Installing Additional Modules
Accordance Text![]() When capitalized, refers to a primary source in the Accordance Library and Tool
When capitalized, refers to a primary source in the Accordance Library and Tool![]() When capitalized, refers to a secondary source in the Accordance Library modules are downloaded to your device using the Easy Install menu.
When capitalized, refers to a secondary source in the Accordance Library modules are downloaded to your device using the Easy Install menu.
- Tap Overflow (
 , top right) to display the Overflow menu.
, top right) to display the Overflow menu. - Tap Easy Install. The Accordance Tools and Texts that you own are displayed.
-
If you have not registered Accordance on your device, the Registration screen is displayed. Do one of the following:

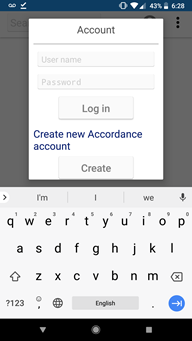
- Enter your online account username and password (if you have one) and tap Log In, or
- Tap Create to open a new account within the App; enter the information and tap Submit.
- You can now download additional modules through Easy Install.
-
Tap the items you want to install on either the list of purchases or the list of updated available items.
You can also search for specific items. To do so, tap in the Search box at the top of the view
 As in Main View, Library View, etc.; relates to any display that takes up the full screen, regardless the device. and begin typing the author's name or the title of the desired module
As in Main View, Library View, etc.; relates to any display that takes up the full screen, regardless the device. and begin typing the author's name or the title of the desired module Any Bible text, or other single tool that can be read in Accordance, including reference texts and articles; may also be referred to as content or resource. All relevant content that you have purchased is displayed. You can then tap these items and install them.
Any Bible text, or other single tool that can be read in Accordance, including reference texts and articles; may also be referred to as content or resource. All relevant content that you have purchased is displayed. You can then tap these items and install them. -
Tap Download (
 , top right). to download and install the selected items. You can also download all items, without selecting them by tapping Download All (
, top right). to download and install the selected items. You can also download all items, without selecting them by tapping Download All ( ).
).Note: The following items are NOT supported by Accordance for Android: Atlas or backgrounds, Timeline, parallel databases, and syntax. Please do not select these for download even if they appear on the list.
A message appears advising that a download is in progress.
- Wait for the message to disappear. When the download is complete the list refreshes to confirm that the chosen downloads no longer appear, and to allow selection of additional items.
- When finished downloading items, tap the Android Back button (
 ) to return to the previous view
) to return to the previous view As in Main View, Library View, etc.; relates to any display that takes up the full screen, regardless the device..
As in Main View, Library View, etc.; relates to any display that takes up the full screen, regardless the device..
Note: Tap anywhere outside the Account window to bypass registration. You still need to register later in order to download additional modules. You can do this at any time by going to Settings View and tapping Account settings.
 Related Topics
Related Topics