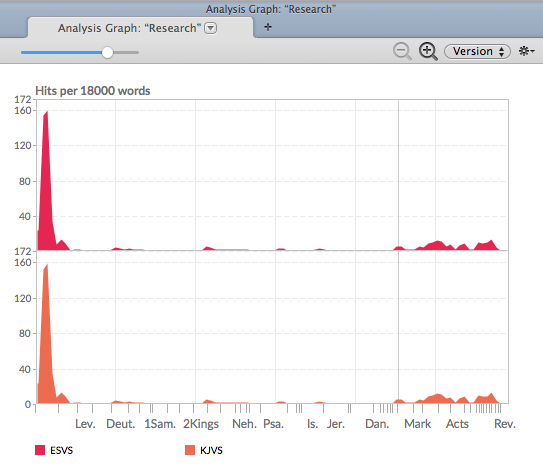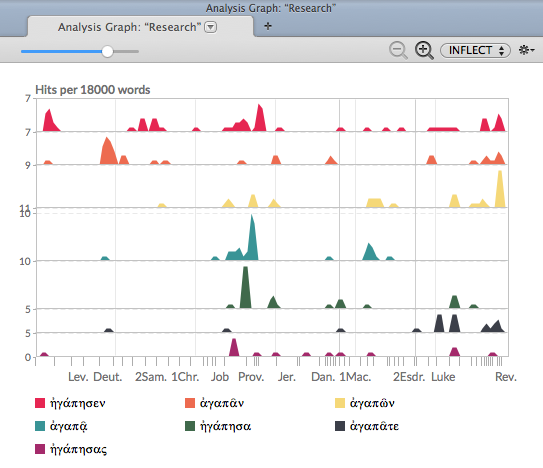Research Analytics Analysis Graph
The Research Analytics Analysis Graph is similar to the Research Analytics Hits Graph as it displays hits across the search range. However, instead of allowing addition of other searches, it breaks down the results of a single search.
This example shows the results of a search for Abra* in the ESV and KJV, broken down by Key number. Only the top seven items in the class are displayed.
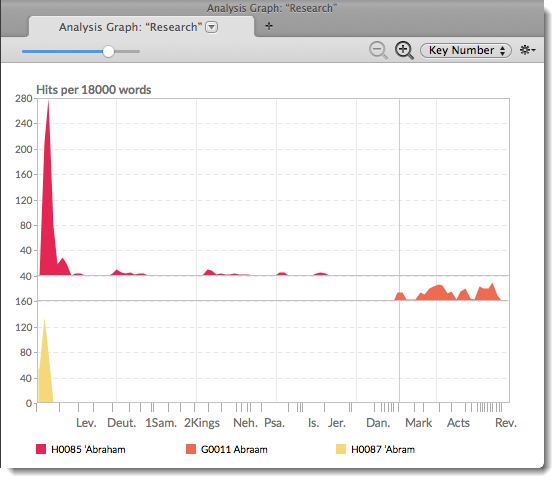
Search Classes Search Classes
The results of a search can be broken down further by selecting a search class from the Class pop-up menu. The graph or chart will display the search results based on the class selected. The class options may differ depending on the texts being searched.
Class pop-up menu (top right): Click to choose a different class to analyze. The example below shows the same search above broken down by the words found.
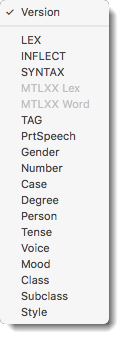 Key Number Texts: Available search class options are Version, Word, or Key Number.
Key Number Texts: Available search class options are Version, Word, or Key Number.- Non-Key Number Texts: If the text is not tagged, only Word is available, and this graph is useful only for wild-card searches.
- Grammatically Tagged Texts: Grammatically tagged texts offer more items, though only one class can be selected. This pop-up menu shows the classes available for Greek texts.
- To remove a specific search from the graph, move the cursor over one of the search labels until an X appears, and then click the search label.
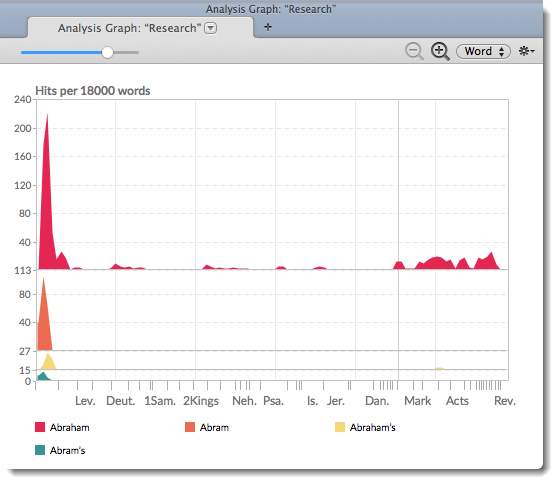
Graph Settings Graph Settings
You can change the default display of the graph.
- Right-click within the Analysis graph and choose Set Graph Display. The Set Analysis Graph Display dialog box appears.
You can also use the Action pop-up menu ( ) to access this and other items.
) to access this and other items.
- Change the settings as desired. You can choose:
- the default analysis class.
- the density of hits.
- to display as bars, lines or areas.
- to superimpose or stack the graphs.
- to show the sum of the search hits.
- a black or white background, with or without a grid.
- the color of each graph.