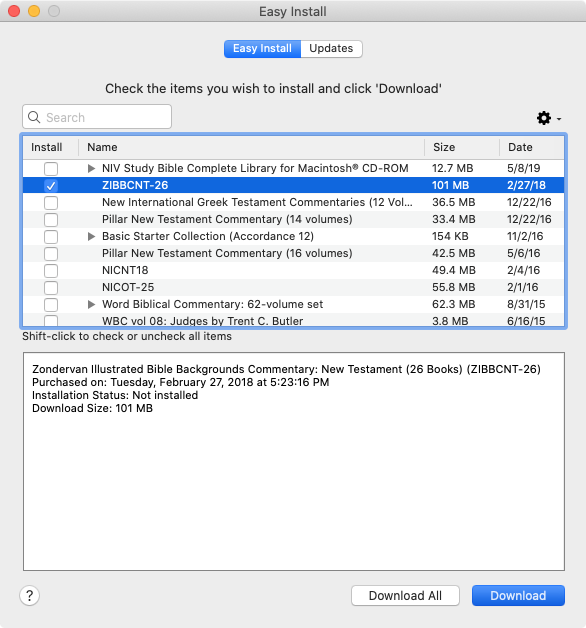Easy Install Dialog Box
Prerequisites for use: None; this dialog box can be opened at any time.
Use: The Easy Install dialog box is used to download and install your purchases (including software upgrades and new modules![]() Any Bible text, or other single tool that can be read in Accordance, including reference texts and articles; may also be referred to as content or resource) for Accordance Bible Software.
Any Bible text, or other single tool that can be read in Accordance, including reference texts and articles; may also be referred to as content or resource) for Accordance Bible Software.
Description: This is a "shared" dialog box. Available options depend on the active![]() The application, window, tab, or other screen element which is currently being used; sometimes called the "front" or "frontmost" screen element (blue) button. When the Easy Install button is active, the Easy Install options are displayed. For convenience, this is termed the Easy Install dialog box.
The application, window, tab, or other screen element which is currently being used; sometimes called the "front" or "frontmost" screen element (blue) button. When the Easy Install button is active, the Easy Install options are displayed. For convenience, this is termed the Easy Install dialog box.
Open the Easy Install Dialog BoxOpen the Easy Install Dialog Box
Do one of the following:
- On the Accordance menu, choose Easy Install.
- In the Check for Updates dialog box, click the Easy Install button.
Options in the Easy Install Dialog BoxOptions in the Easy Install Dialog Box
Easy Install button: When active, displays all Easy Install options. When not active, click to switch to the Easy Install dialog box and related options.
Updates button: When active, displays all Check for Updates options. When not active, click to switch to the Check for Updates dialog box and related options.
Action Menu ( ): Contains the following options:
): Contains the following options:
- Refresh List: Click to refresh the display in the list of installed items. This is particularly useful after installing items, to verify that you have indeed installed everything.
- Show/Hide Installed Items: Click to show or hide items that have already been installed.
- Show/Hide Superceded Items: Click to show or hide items that have been superceded by newer versions or editions.
- Hide Selected Items: When selected, hides all selected items from the list. Hidden items remain hidden until "Restore Hidden Items" is selected.
- Restore Hidden Items: When selected, a list of hidden items is displayed. Select one or more items, then click the "Restore" button. Click "Okay" to complete the restore process, or "Cancel" to close the dialog and exit the restore process.
- Login or Logout button: Click to log into or out of your account. In either case, a dialog box appears for logging on to your account. When logged in, your username is displayed next to the button.
List of Items: Displays all items available in your online account. Already installed items are dimmed in the list. Items not available for Easy Install are also dimmed.
- Press Shift and click a check box to clear or select all items in the list.
- Click the disclosure arrows to view all modules that will be downloaded for a particular group. You can also choose to download only part of a collection or group.
- Click an item to view more information about the item in the Details area below.
Textual Tip: The separator bar provides a reminder that you can use Shift+Click to select/deselect all items in the upper panel.
Item Details area: Displays the details for the selected item.
Download button: Click to download the selected item.
Download All button: Click to download every item in the list. Selecting items isn't necessary.