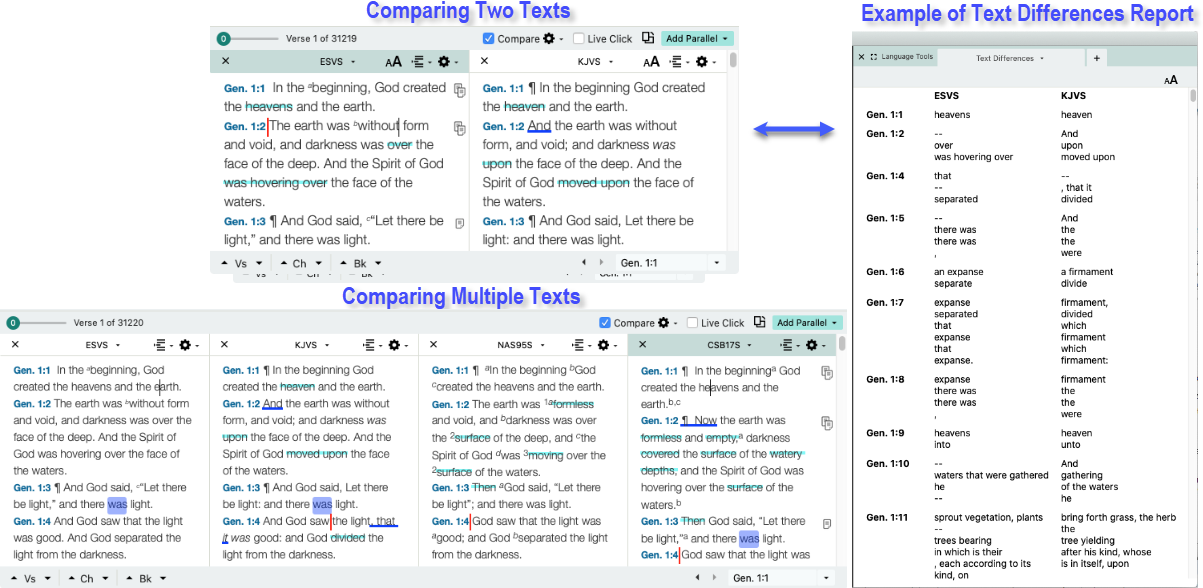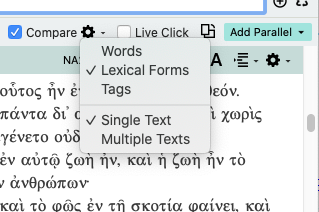Compare Texts
You can compare the differences between the first two texts, or multiple texts, of each language displayed in the panes of a Search tab![]() The core tab used to search Bible texts, it consists of a search entry area and a search results area. Differences can be displayed either as highlights in the text, or as a text report.
The core tab used to search Bible texts, it consists of a search entry area and a search results area. Differences can be displayed either as highlights in the text, or as a text report.
Compare Texts is accessed via the Hit Options bar. At least two text panes must be displayed for the Compare option to be active![]() The application, window, tab, or other screen element which is currently being used; sometimes called the "front" or "frontmost" screen element.
The application, window, tab, or other screen element which is currently being used; sometimes called the "front" or "frontmost" screen element.
Compare Texts: Quick SetupCompare Texts: Quick Setup
- Have at least two Texts open in two panes of the same zone.
- On the Hit Options bar, click Compare. Text differences are highlighted and the Action Menu
 opens.
opens. -
For tagged texts, choose to compare Words, Lexical Forms, or Tags from the Action Menu.
These items are dimmed if not applicable to the text currently displayed in the panes.
- Choose to compare a Single Text or Multiple Texts.
- Single Text: Only the first two texts of the same language are compared. Text in both panes is marked up. This item can also be chosen directly from the Hit Options bar (see Quick Setup and Display, above).
- Multiple Texts: All additional texts of the same language are compared to the text in the left-most pane. In this case, the left most pane is not marked with highlights. The list of text differences is displayed only for the first two texts. This item can also be chosen directly from the Hit Options bar (see Quick Setup and Display, above).
For additional options, see Advanced Setup via the Preferences Dialog Box, below.
Compare Texts: Advanced Setup via the Preferences Dialog BoxCompare Texts: Advanced Setup via the Preferences Dialog Box
Before comparing texts, choose how many texts will be compared via the Compare Texts area of the Preferences dialog box.
- Open the Preferences dialog box and select Compare Texts from the left panel. The Compare Texts area is displayed.
- Choose your preference via the Type pop-up menu. Available options are:
- Single Text: Only the first two texts of the same language are compared. Text in both panes is marked up. This item can also be chosen directly from the Hit Options bar (see Quick Setup and Display, above).
- Multiple Texts: All additional texts of the same language are compared to the text in the left-most pane. In this case, the left most pane is not marked with highlights. The list of text differences is displayed only for the first two texts. This item can also be chosen directly from the Hit Options bar (see Quick Setup and Display, above).
- If desired, change other settings in the Preferences dialog box.
-
Comparison of Words, Lexical Forms, or Tags (ignored in untagged texts).
These items can also be chosen directly from the Hit Options bar (see Quick Setup and Display, above).
- Case Sensitivity
- Punctuation
- Ignoring accents and other diacritical marks
- Colors for each kind of highlighting.
- Click OK when done.
Compare Single or Multiple TextsCompare Single or Multiple Texts
To highlight and compare the differences between two or more texts:
- Open a Search tab with at least two panes displaying two or more different texts with the same character set.
- On the Hit Options bar, select Compare. The texts are marked up with three types of highlighting.
- Different words are marked with a strike-through highlight.
- Inserted words are marked with a heavy underline.
- Deleted words are indicated by a heavy vertical line.
- Punctuation differences include tabs and return characters, but blanks and superscripts are always ignored.
- Single Text option selected in Preferences: If several panes are open, the highlighting appears in the first pair of panes with the same character set (Latin, Greek, or Hebrew), the first pair of panes with another character set, and any panes that display the same text as one of the highlighted panes. For example, if the panes display NAS95S, KJVS, GNT-T, NJB, GNT-TR, and ESV, all but the NJB will be highlighted, the NAS95S will be compared with the KJVS, and the GNT-T with the GNT-TR.
- Multiples Texts option selected in Preferences: If several panes are open, the highlighting is applied only to additional texts of the same language. For example, if the panes display NAS95S, KJVS, GNT-T, AMP, GNT-TR, and ESV, the following texts will be highlighted: KJVS, AMP, and ESV; these three are compared to the NAS95S. The NAS95S, GNT-T, and GNT-TR will not be highlighted.
- The highlighting prints with the tab as long as Compare is selected.
Compare Texts: Listing DifferencesCompare Texts: Listing Differences
You can also create a report of text differences in the verses in the first two panes with the same character set but different texts. This report can be printed or saved as text (use tabs to separate the columns).
To create a report of text differences (first two texts only):
Click Display>List Text Differences. The report is displayed (picture at top, right panel).