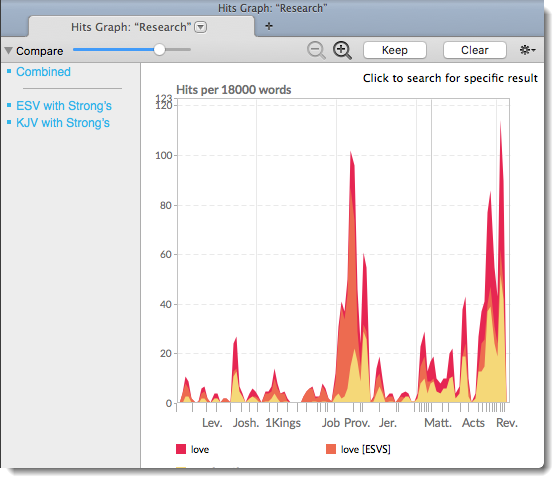Research Analytics Hits Graph
Like the standard Hits Graph associated with the Search Tab, the Research Analytics Hits graph displays the density of hits across the search range. It is used to identify overall trends in the search results. Because it is comparing the results of two or more Texts, the contribution of each Text to the overall search can also be displayed.
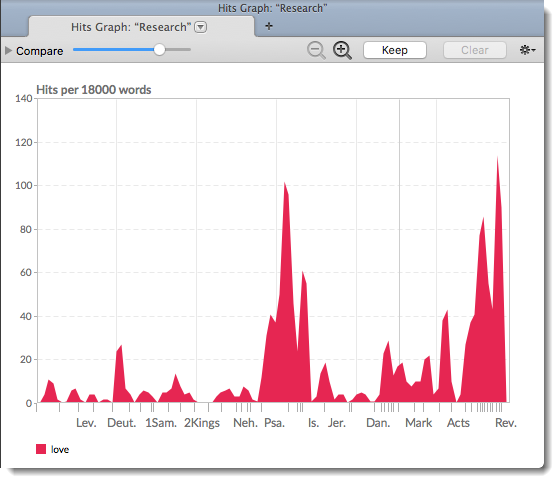
The Hits Graph TabThe Hits Graph Tab
The Hits Graph tab is tied to the Search tab![]() The core tab used to search Bible texts, it consists of a search entry area and a search results area. Double-click anywhere inside the graph frame to scroll to the corresponding location in the search results text pane.
The core tab used to search Bible texts, it consists of a search entry area and a search results area. Double-click anywhere inside the graph frame to scroll to the corresponding location in the search results text pane.
- Vertical axis: Number of hits
- Horizontal axis: Search range
- Legend (below graph): Search argument for each graph
- The tab does not scroll, but as it is widened or lengthened, the graph adjusts to fit.
Multiple SearchesMultiple Searches
You can superimpose up to seven graphs in the same tab, each graph with results of a different search in a different color.
- Keep: Click to keep the current graph in the tab, the next time a search is performed in the associated Search tab; the new graph is superimposed on the current graph.
- Keep is dimmed after you click it, indicating this graph has been saved.
- The first time you click Keep, a reminder appears, advising the graph will be kept only if the search text and range are not changed for the subsequent search.
- Clear: This button is dimmed unless there are two or more graphs in the tab. Click Clear to remove background graphs, leaving only the results of the current search.
- Shortcuts to Add/Remove Search Results
- To keep the current graph and add the new one, enter the desired search argument in the Search Entry box and press Shift+Enter.
- To remove a specific search from the graph, move the cursor over one of the search labels in the legend until an X appears, and then click the label.
SettingsSettings
You can change the default display of the graph.
- Right-click within the Hits graph and choose Set Graph Display. The Set Hits Graph Display dialog box appears.
- Change the settings as desired. You can choose:
- the density of hits.
- to display as bars, lines or areas.
- to superimpose or stack the graphs.
- to show the sum of the search hits.
- black or white background, with or without a grid.
- the color of each graph.
The picture below shows the same graph at the beginning of this topic, but with different display settings.
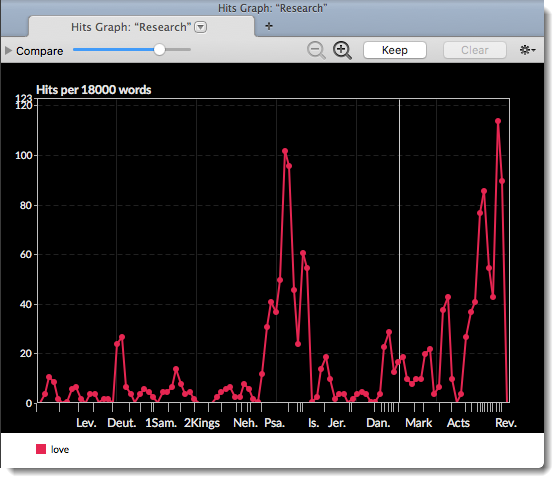
Compare BrowserCompare Browser
The Compare browser can be displayed with the Hits Graph, Bar and Pie charts. By default, it displays the combined aggregate of the search results. Only the items selected in the Compare browser are displayed in the graph or chart window. This example shows the results of a search in the ESV with Strong's and KJV with Strong's for the word "love". The Compare browser is being displayed and the ESV and KJV are being displayed, as well as the combined aggregate of the search results.
- Click the Compare button (
 ). The Compare browser appears.
). The Compare browser appears. - Select an item in the Compare browser. You can choose:
- Combined: selected by default. displays the combined aggregate of all the hits.
- Individual items: One ore more individual items in the Compare browser can be selected. The selected items are displayed in the Hits Graph Tab.
The picture below shows the Compare browser open, with each item selected: Combined, ESV with Strong's, and KJV with Strong's.