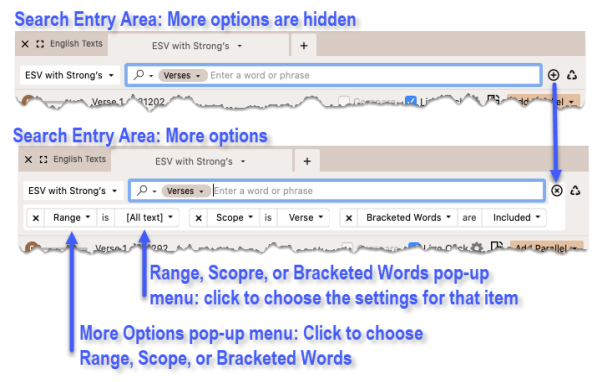Frequently Asked Questions
Frequently asked questions on this page relate mostly to difficulties performing particular tasks. For detailed "How To" information, visit the FAQ on our website.
How do I get rid of the context with a verses search?How do I get rid of the context with a verses search?
Answer: Note the "Add automatic context" item in the Search Tab area of the Preferences dialog box. This item is selected by default and results in the following default behavior:
- For Word searches, the default context set in the Search Tab area of the Preferences are used.
- For single verse or contiguous verse searches (such as Romans or 1John 2:4), the entire context of the text is shown, and the display jumps to the hit verse(s) (similar to using the Go To button at the bottom right of the Workspace).
- For non-contiguous verse searches (Gen 1:1, 4), no context is displayed.
Simply uncheck the Add automatic context item to apply only your selection from the Add context pop-up menu in the Preferences as the default context setting.
All modules suddenly have a large margin on both sides; how do I get rid of this?All modules suddenly have a large margin on both sides; how do I get rid of this?
Answer: The "margin" on both sides of displayed modules![]() Any Bible text, or other single tool that can be read in Accordance, including reference texts and articles; may also be referred to as content or resource is due to setting of the Limit text width area item in the Appearance area of the Preferences dialog box. This item limits the maximum width of content in each pane (all module
Any Bible text, or other single tool that can be read in Accordance, including reference texts and articles; may also be referred to as content or resource is due to setting of the Limit text width area item in the Appearance area of the Preferences dialog box. This item limits the maximum width of content in each pane (all module![]() Any Bible text, or other single tool that can be read in Accordance, including reference texts and articles; may also be referred to as content or resource types). Simply uncheck this item to have the text fill up the entire pane width.
Any Bible text, or other single tool that can be read in Accordance, including reference texts and articles; may also be referred to as content or resource types). Simply uncheck this item to have the text fill up the entire pane width.
I cannot remove items from the Library (most of the options are grayed out).I cannot remove items from the Library (most of the options are grayed out).
Answer: You are probably working with the Library as a popover. When the Library is accessed as a popover, you can only open a module or amplify![]() To select words or a reference and search for the selection in the text or tool of your choice. You can select the resource in the Library or Amplify menus. A triple-click is a shortcut which amplifies to the top tool of the relevant category. to a module.
To select words or a reference and search for the selection in the text or tool of your choice. You can select the resource in the Library or Amplify menus. A triple-click is a shortcut which amplifies to the top tool of the relevant category. to a module.
To open the Library as part of the workspace, do one of the following:
- In the Preferences (Appearance area), uncheck Always show Library as a popover.
- Press Shift and click the Library button on the Workspace toolbar to open the Library as part of the Workspace.
- If the Library still opens only as a popover, there is probably not enough room in the Workspace to open it. In this case you can close some items in the Workspace, or open another Workspace that the Library can fit into.
App Store Version of AccordanceApp Store Version of Accordance
What is the App Store Version and how does it differ from other versions of Accordance?
Answer: The current App Store version is equivalent to Accordance Lite.
Default Display of Bible Text Not DisplayedDefault Display of Bible Text Not Displayed
I changed the default display of a Bible version. When I opened a saved session![]() The arrangement of screen elements when working with Accordance, the changes were not displayed. How do I get the new defaults for that version?
The arrangement of screen elements when working with Accordance, the changes were not displayed. How do I get the new defaults for that version?
Answer: It is important to remember that a saved session includes the default Text (if used) at the time the session was saved. To get the default display in a saved session, proceed as detailed below.
- Open the saved session.
- Set the Bible version manually for each pane in the session by changing the Text version to a different one, and then back to the correct Text version.
- Save the session under the same name. The next time you open the session, the desired Text is used.
Verses Not Displayed in Reference ListVerses Not Displayed in Reference List
I added verses to a Reference List, but they are not displayed. What happened?
Answer: Check to see what Text order is selected for the display of your Reference List. The Text order pop-up menu is used to set the Bible text used to determine the book and verse order of your verses. For example, if you select a Hebrew Bible, the verses appear in the order of the Hebrew Bible with no New Testament verses displayed. Another example would be if verses were added from the Apocrypha. If the Text order chosen is a Bible text that does not have the Apocrypha in it (e.g. KJV), those verses are not displayed.
Items in a Custom List Not Displayed (Timeline)Items in a Custom List Not Displayed (Timeline)
I created a Custom List and added it to an Item Layer. I cannot see the items in the Custom List.
Answer: Check the Time Range of the Item layer and the displayed regions in the current Region Layer. If your items are outside of either of these ranges, they are not displayed. To correct this, change the Time Range or the displayed region, depending on which one is negatively affecting display of your Custom List items.
Using Accordance Help: Strange Pop-ups Behavior when Viewed in a Safari BrowserUsing Accordance Help: Strange Pop-ups Behavior when Viewed in a Safari Browser
I am reading the online Help. When I click on a linked picture, the pop-ups appear in unexpected locations on the screen.
Answer: Handling of pop-ups is a known issue with the Safari browser. For that reason we tried to keep their use to a minimum. If convenient for you, download Firefox and use that browser for accessing the Help.
Using Accordance Help: Flickering Icons on the Help ToolbarUsing Accordance Help: Flickering Icons on the Help Toolbar
I noticed that sometimes icons flicker on the Help toolbar. Why is this?
Answer: Accordance Help is created in XML/HTML. This allowed us to implement additional features to make the Help more accessible. Since the Help is viewed in a browser, all graphics must load before being viewed. The flickering icons in the toolbar occur because the browser has to load pictures before they can be displayed. To avoid this issue, we suggest that you minimize the Help between uses. This way, the flickering does not reoccur each time you open the Help.