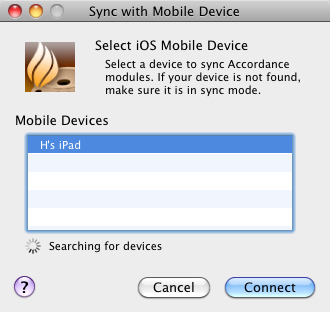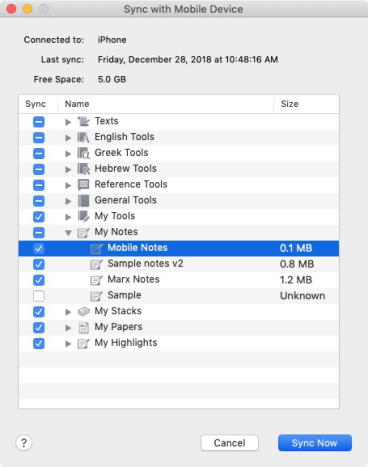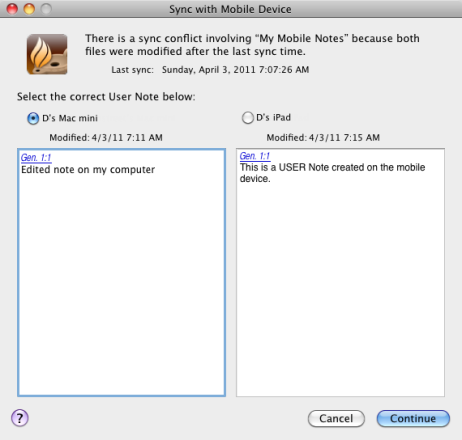Sync with Mobile Device Dialog Box
Prerequisites for use: Although this dialog box can be opened at any time, to use it, a Sync command must be received from a mobile device on the same WiFi network.
Use: The Sync with Mobile Device dialog box is used to synchronize modules![]() Any Bible text, or other single tool that can be read in Accordance, including reference texts and articles; may also be referred to as content or resource from a computer to a mobile device.
Any Bible text, or other single tool that can be read in Accordance, including reference texts and articles; may also be referred to as content or resource from a computer to a mobile device.
Description: This dialog box is dynamic to enable performing all sync![]() From the word synchronization; the process by which data is moved from a computer to a mobile device such as an iPad or iPhone actions from one location. Initially it displays all available mobile devices to which your content can be copied. Once a device is selected, all modules on your computer are displayed for selection of the ones to sync with your mobile device. Additional options are displayed when syncing
From the word synchronization; the process by which data is moved from a computer to a mobile device such as an iPad or iPhone actions from one location. Initially it displays all available mobile devices to which your content can be copied. Once a device is selected, all modules on your computer are displayed for selection of the ones to sync with your mobile device. Additional options are displayed when syncing![]() From the word synchronization; the process by which data is moved from a computer to a mobile device such as an iPad or iPhone User Notes, if a note was changed for the same verse on both your computer and the mobile device.
From the word synchronization; the process by which data is moved from a computer to a mobile device such as an iPad or iPhone User Notes, if a note was changed for the same verse on both your computer and the mobile device.
Open the Sync with Mobile Device Dialog BoxOpen the Sync with Mobile Device Dialog Box
On the Utilities menu, choose Sync with Mobile Device.
|
Note The list of available Mobile Devices is empty if you have not activated the Sync function on the mobile device, or if the device is connected to a different WiFi network. |
Syncing Between a Computer and a Mobile Device (Overview)Syncing Between a Computer and a Mobile Device (Overview)
|
Warning Accordance content is licensed for one user. It is illegal to allow other users to load your modules on their computers or mobile devices. To protect the rights of the copyright owners of the content, the following protections are in place:
|
- Connect your mobile device and Windows computer to the same WiFi service.
- Touch the Library icon on the mobile device. The Accordance Library opens.
- At the bottom of the Library click the Sync icon (
 ). A message appears advising the device is "Waiting for Accordance."
). A message appears advising the device is "Waiting for Accordance." - On the Utilities menu, choose Sync with Mobile Device. The Sync with Mobile Device dialog box appears.
- In the Sync with Mobile Device dialog box, select the device to which the Accordance modules should be synchronized and click Connect. The Sync with Mobile Device dialog box is updated and displays all modules on your computer that can be synced to the mobile device
Different messages appear, depending on whether or not this is the first time the mobile device has been synced to your computer, or whether the computer has been synced to multiple mobile devices. - Select the modules to be synced to your mobile device and click Sync Now. The modules are synced to your mobile device.
- This process may take a few minutes depending on how many modules were selected.
- The Sync with Mobile Device dialog box displays additional steps if you are syncing User notes with the same verse(s) edited on the mobile device and your computer since the last synchronization.
- Restart the Accordance application on your mobile device to view any updates to your User Notes.
Message: First Sync and Related OptionsMessage: First Sync and Related Options
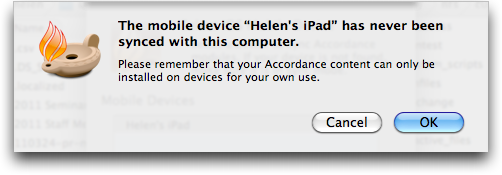
- Cancel: Cancels syncing between devices.
- OK: Syncs the mobile device with the computer to which it is connected.
Message: Mobile Device Synced with Accordance Library on Another Computer and Related OptionsMessage: Mobile Device Synced with Accordance Library on Another Computer and Related Options
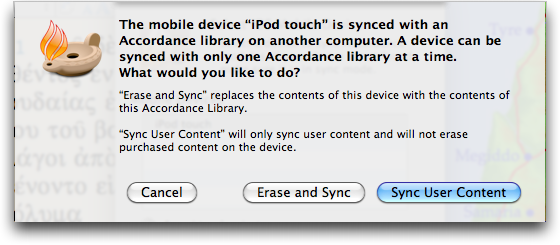
- Cancel: Cancels syncing between the mobile device and your computer.
- Erase and Sync: Erases the content of the Accordance Library on your mobile device and replaces it with the content from your computer.
- Sync User Content: Preserves all content on your mobile device and syncs only with User content (User Notes, User Tools, and Highlight files)
Selecting a Mobile Device: Options in the Sync with Mobile Device Dialog BoxSelecting a Mobile Device: Options in the Sync with Mobile Device Dialog Box
The panel displays a list of all available mobile devices connected to the same WiFi network as your computer.
- Cancel: Cancels the synchronization process and closes the Sync with Mobile Device dialog box.
- Connect: Opens communication between your computer and the mobile device for synchronizing Accordance modules. The dialog box is updated to display all content available in Accordance for syncing to your mobile device.
Selecting Modules: Options in the Sync with Mobile Device Dialog BoxSelecting Modules: Options in the Sync with Mobile Device Dialog Box
The amount of free space on your mobile device is displayed just above the main panel.
The main panel displays a list of all available Accordance modules on your computer, which can be synced to your mobile device.
|
|
Click to display all modules in this module |
|
|
Click to hide all modules in this module category (group) |
|
|
Indicates the item has been synced, or all items in the module category (group) have been synced |
|
|
Indicates that not all items in this group have been synced |
|
|
Indicates the item or group has not been synced; click to select the item or group for syncing |
Selecting/Deselecting Groups
- You can select or unselect all modules in a category (group) by checking/unchecking that category.
- A check next to a group indicates that all modules in that category have been synced.
- A minus symbol next to a group indicates that only some modules in that category are synced. When you open that category the modules are automatically sorted with the synced items at the top of the list and the unsynced items at the bottom of the list.
- If you change a group from
 to unchecked (
to unchecked ( ), all modules in that category are removed from your mobile device.
), all modules in that category are removed from your mobile device. - If you change a group from
 to checked (
to checked ( ), all modules in that category are updated or added to your mobile device.
), all modules in that category are updated or added to your mobile device.
Buttons
- Cancel: Cancels your selections and closes the Sync with Mobile Device dialog box.
- Sync Now: Syncs the mobile device with the selected modules on your computer.
- Unchecked items are removed from your mobile device (if they were on the device).
- Checked items are added or updated on your mobile device.
Syncing User Notes: Options in the Sync with Mobile Device Dialog BoxSyncing User Notes: Options in the Sync with Mobile Device Dialog Box
These options appear only if a User Note was changed for the same verse on both your computer and the mobile device.
- Left and Right Panel with Selectors: These panels display the User Note for the same verse on your computer and the mobile device. The selected User Note is the one that will be merged onto both your computer and the mobile device. The other User Note is deleted.
If desired, copy the text of the note that will be deleted. You can then manually add/edit the User Note in one location with the copied text. - Continue button: Click to continue syncing files.