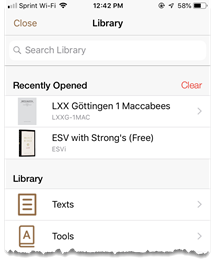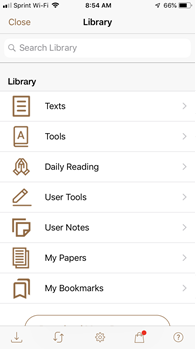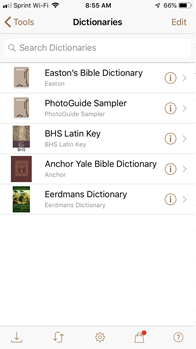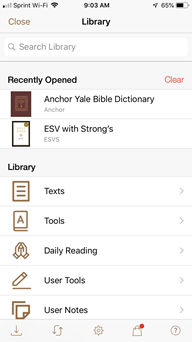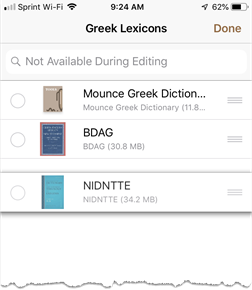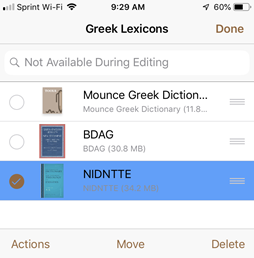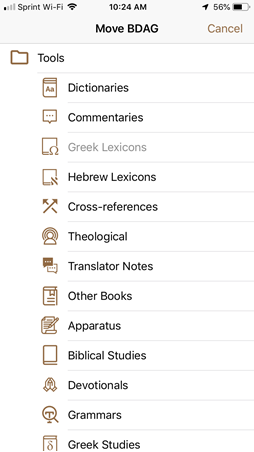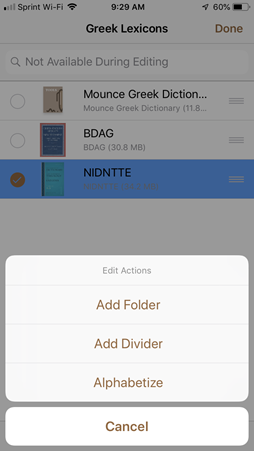Library View
Library View provides access to all installed Text and Tool resources on your mobile device, as well as other program features. On the bottom left of the Main View, tap the Library button (![]() ) to open Library View.
) to open Library View.
Note: The organizational structure of desktop versions of Accordance can be copied to iOS via WiFi syncing.
Library View displays Recently Installed modules (a history of all recently installed modules) when new modules have just been installed. If no new modules have been installed, Library View displays Recently Opened modules (a history of all recently opened modules on your device). Scroll down to display a list of all Library categories.
Tap a category or Recently Opened to view the available modules or your viewed modules history.
-
Tap a line to reveal a scrolling list of all the Bibles or Tools in the section.
-
Tap the information button (
 ) to the right of the module name to read About the Text for that module.
) to the right of the module name to read About the Text for that module. - Tap a module name to open it.
Accordance remembers the search state, the location, and additional pane for any module opened during a session. This way you can go to another module, perform searches, and then return to an earlier module without losing your place.
Modules in the Library are sorted into different sections or categories, in order to locate specific modules easily. Each category has a unique icon, and each module type is identified with its respective category icon.
-
Recently Opened: This category appears at the top of the Library after two modules have been opened, and stores up to 100 names. A maximum of five names are displayed by default. Tap Show All Recents to display the entire list. To remove all items from the list, click Clear.
- Texts: Primary sources, i.e., Bibles and other ancient texts and translations
- Tools: Secondary sources, i.e., essentially all Accordance modules that aren't Texts. The following sub-categories are found under the Tools category. Note: These categories will only be displayed if Accordance modules are installed that fit one of these categories.
- Dictionaries
- Commentaries
- Greek Lexicons
- Hebrew Lexicons
- Cross-references
- Theological
- Translator Notes
- Other Books
- Apparatus
- Biblical Studies
- Devotionals
- Grammars
- Greek Studies
- History
- Journals
- Practical
- Preaching
- Rabbinic
- Semitic Studies
- Study Bibles
- Visual
- Writings
- Daily Reading: Organized by calendar and available in the Daily Reading View; these also appear as General tools for searching and browsing
- User Tools: Tools created on the desktop version of Accordance, which are read-only in Accordance for iOS
- User Notes: Your notes on specific verses which can be created and edited and synced between the Mac and device operating system versions, or synced with Dropbox
- My Papers: Papers created on the desktop version of Accordance, which are read-only in Accordance for iOS
-
My Bookmarks: A list of bookmarks applied to all resources on your device
- Tap a category, such as Greek Lexicons. All available Greek Lexicon modules are displayed.
- Tap Edit (top right) to switch to edit mode. Icons appear to the right and left of the module names.
-
Tap and hold the List button (
 ) to the right of a module to drag it to another position in the same category.
) to the right of a module to drag it to another position in the same category.
- Tap a category, such as Greek Lexicons. All available Greek Lexicon modules are displayed.
- Tap Edit (top right) to switch to edit mode. Icons appear to the right and left of the module names.
-
Tap the button (
) to the left of one or more modules to select the item or items to be deleted.
-
Tap Delete at the bottom of the Library view. The module is removed.
Note: You cannot delete a module if it is displayed in a view or additional pane. Deleting a module removes it from the device to free up space. You can always reinstall the module.
- Tap a category, such as Greek Lexicons. All available Greek Lexicon modules are displayed.
- Tap Edit (top right) to switch to edit mode. Icons appear to the right and left of the module names.
- Tap the button (
) to the left of one or more modules to select the item or items to be moved. The Move button is displayed at the bottom of the Library view.
-
Tap Moveat the bottom of the Library view. A list of available folder locations is displayed.
-
Tap the desired folder to move the selected module to the new location.
- Tap a category, such as Greek Lexicons. All available Greek Lexicon modules are displayed.
- Tap Edit (top right) to switch to edit mode. Icons appear to the right and left of the module names.
- Tap the button (
) to the left of one or more modules to display the Action items. The Action items are displayed.
-
Tap Add Folderto name and create a folder. A new folder is created at the current location.
- Folders located inside a top-level Library category can be renamed, and their icons replaced.
- Tap a category containing sub-folders, such as Texts. All available Texts modules are displayed, along with any folder that have been created.
- Tap Edit (top right) to switch to edit mode. Icons appear to the right and left of the module names.
- Tap the gear button (
 ) to the right the folder to display the Folder items. "Rename Folder" and "Change Folder Icon" are displayed.
) to the right the folder to display the Folder items. "Rename Folder" and "Change Folder Icon" are displayed. - To Rename a Folder:
- Tap Rename Folderto rename the folder.
- Enter the new name and tap Rename. A new folder is created at the current location.
- To change a folder icon:
- Tap Change Folder Iconand tap an icon from the icon list pop-up. The folder icon is changed to the selected icon.
- Tap a category, such as Greek Lexicons. All available Greek Lexicon modules are displayed.
- Tap Edit (top right) to switch to edit mode. Icons appear to the right and left of the module names.
- Tap the button (
) to the left of one or more modules to display the Action items. The Action items are displayed.
-
Tap Add Dividerto create a blank divider at the bottom of the current module list.
- Tap a category, such as Greek Lexicons. All available Greek Lexicon modules are displayed.
- Tap Edit (top right) to switch to edit mode. Icons appear to the right and left of the module names.
- Tap the button (
) to the left of one or more modules to display the Action items. The Action items are displayed.
-
Tap Alphabetizeto alphabetize the contents of the current directory.
- Easy Install: Tap the Easy Install button (
 ) to view and select modules for downloading modules via Easy install and Updates.
) to view and select modules for downloading modules via Easy install and Updates. - Sync: Tap the Sync button (
 ) to link with Accordance Bible Software on your Mac. You can transfer modules to Accordance for iOS and sync your User Notes, User Tools, and Highlight files. If Sync with Dropbox has been setup, tapping this button gives you the option of syncing to your Mac or Dropbox account.
) to link with Accordance Bible Software on your Mac. You can transfer modules to Accordance for iOS and sync your User Notes, User Tools, and Highlight files. If Sync with Dropbox has been setup, tapping this button gives you the option of syncing to your Mac or Dropbox account. - Tap the Settings button (
 ) to open the preferences and/or log in to your online account.
) to open the preferences and/or log in to your online account. - Store: Tap the Store button (
) to open the Accordance store listing the most commonly desired items available for purchase in-app. A red dot appears with the store icon (
) when there are new updates to the store content. You can quickly visit our main store and view the full range of available items via your device browser by clicking the Accordancebible.com link that appears at the bottom of each topic.
- Tap the Help button (
 ) to open this Help.
) to open this Help.