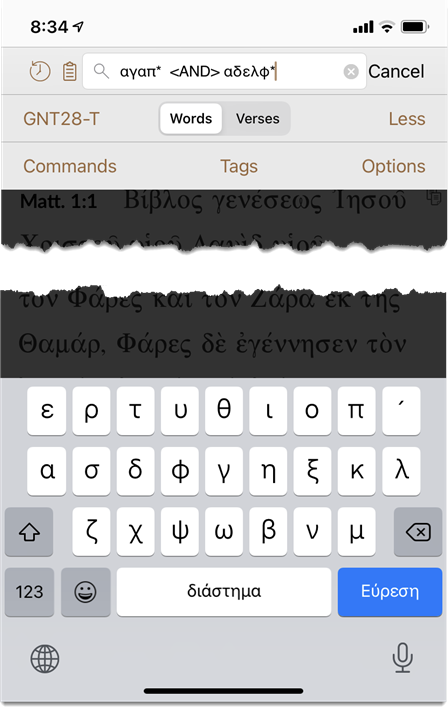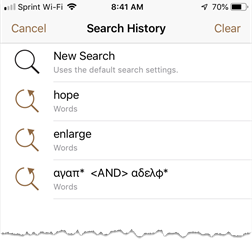Search View
A Text or Tool module initially opens in Main View for general reading. Tap the Search button (![]() ) to go to Search View. An example of Search View with an entry in the Search Entry box is shown below.
) to go to Search View. An example of Search View with an entry in the Search Entry box is shown below.
Note: The More and Less buttons appear in Search View only on the iPhone or iPod touch.
See the Related Topics below for details on performing a search.
The Top Search Items Area
The following items are found in the top area of Search View:
-
 History Button: Used to return to previous searches or perform a new search.
History Button: Used to return to previous searches or perform a new search. -
Copy as URL button: Used to copy the Search URL. The Search URL can then be pasted into an email, document, social media page, etc. Clicking on the link will open Accordance to the desired location.
- Search Entry box: Used to enter your search criteria.
- Cancel: Tap to leave Search View and return to the previous display.
- Module Items Selector (under the History button): Opens a pop-up list of available modules that can be searched. Tap the desired module to search it.
- Search Type button(s): Used to select the type of search. For Texts, the available items are Words or Verses. For Tools, this is a single button that you tap to display all available search types for that module (for example, Reference Title, Scripture, Transliteration).
- More or Less buttons (iPhone/iPod only): Tap to show/hide the Tags, Commands, and Options search items
- Tags button (Text modules only): Tap to enter a command to find grammatically tagged text for a particular form of a word.
- Commands button: Tap to enter a search command to further define specific search criteria. Available items depend on the module being searched.
- Options button: Tap to select items that limit the search results. Available items depend on the module being searched.
Hint: After performing the search, the Read button (![]() ) appears in the top toolbar. After performing a search, tap it to return to the Main View with the top displayed search hit displayed.
) appears in the top toolbar. After performing a search, tap it to return to the Main View with the top displayed search hit displayed.
The Keyboard and Search Command
Use the keyboard for entering your search criteria. When done, tap Search. Tap the Globe button to access international keyboards installed on your device (for entering Greek or Hebrew letters).