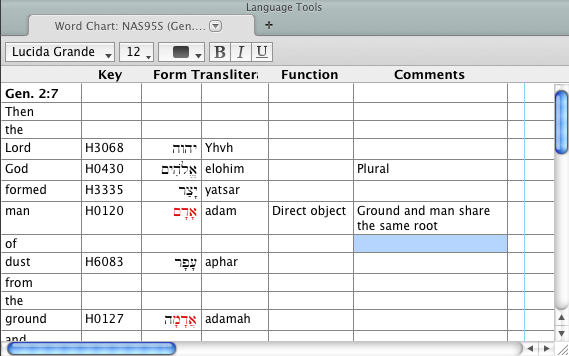Example: Create a Word Chart
Another way to examine the meaning of a passage is by creating a Word chart. The Word chart aids Biblical exegesis by encouraging you to analyze each word's syntactical function as well as its form. You can amplify![]() To select words or a reference and search for the selection in the text or tool of your choice. You can select the resource in the Library or Amplify menus. A triple-click is a shortcut which amplifies to the top tool of the relevant category. any text to a Word chart.
To select words or a reference and search for the selection in the text or tool of your choice. You can select the resource in the Library or Amplify menus. A triple-click is a shortcut which amplifies to the top tool of the relevant category. any text to a Word chart.
- Select a phrase or sentence. For this example, select all the words in Genesis 2:7 of the NAS95S.
-
On the Amplify
 To select words or a reference and search for the selection in the text or tool of your choice. You can select the resource in the Library or Amplify menus. A triple-click is a shortcut which amplifies to the top tool of the relevant category. menu, choose Language>Word Chart. A new Word Chart tab opens listing every selected word, along with its Key number and original language equivalent (displayed in both Greek or Hebrew characters and English transliteration).
To select words or a reference and search for the selection in the text or tool of your choice. You can select the resource in the Library or Amplify menus. A triple-click is a shortcut which amplifies to the top tool of the relevant category. menu, choose Language>Word Chart. A new Word Chart tab opens listing every selected word, along with its Key number and original language equivalent (displayed in both Greek or Hebrew characters and English transliteration).Additional columns are displayed for entering your own comments.
|
|
Note You can quickly access the Word Chart command via the Workspace toolbar; simply add the Word Chart ( |
- Enter your comments in the Function and Comments row for each word, as desired.
- Double-click in the Function or Comments boxes to enter your observations and comments.
- For example, the word for God is plural. You might want to note this in the Comments.
- In the Function boxes for each word, you might want to note that "man" is the direct object, and "ground" is the object of a preposition.
- You might also note in the Comments column the similarity in Hebrew for these two words.
- If desired, save the Word Chart.
You can save the Word Chart and the entire workspace (File>Save), only the Word Chart tab (File>Save active![]() The application, window, tab, or other screen element which is currently being used; sometimes called the "front" or "frontmost" screen element tab), or the entire session
The application, window, tab, or other screen element which is currently being used; sometimes called the "front" or "frontmost" screen element tab), or the entire session![]() The arrangement of screen elements when working with Accordance with all open workspaces (File>Save Session).
The arrangement of screen elements when working with Accordance with all open workspaces (File>Save Session).