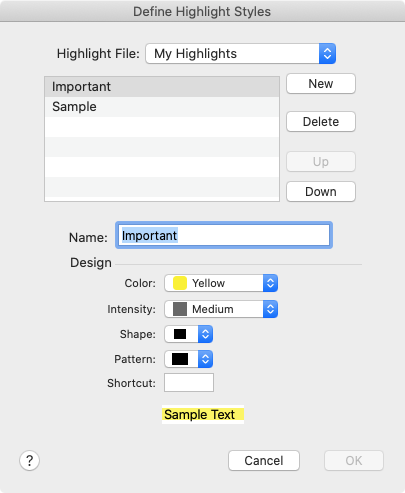Define Highlight Styles
You can define the styles for highlighting text. These styles include the background color, intensity, shape, and pattern of the highlight. Each style can be given a name to indicate its meaning. The possible combinations are almost unlimited.
Highlight styles are stored in Highlight files (with an .hlt file extension). Accordance allows saving up to 100 different highlight styles in each Highlight file. When Accordance is first run it creates a default Highlight file named My Highlights, with a pre-formatted style named "Important." You can add styles to this Highlight file or create a new Highlight file.
The instructions below add new Highlight styles to the default My Highlights file.
- Open the Define Highlight Styles dialog box by doing one of the following:
- From the Window menu, choose Highlights > Define Highlight Styles.
- Press Ctrl+
 +H.
+H. - Open the Highlights popover via the Toolbar (
 ) and from the gear menu choose Define Highlight Styles.
) and from the gear menu choose Define Highlight Styles. - In the Define Highlight Styles dialog box, proceed as follows:
- From the Highlight File pop-up menu, choose My Highlights file (if it is not already selected). The list of styles is updated with all styles in that Highlight file.
- Next to the list of styles, click New. The words [New style name] appear in the Name box.
- In the Name box, enter a name for the new Highlight style.
- Choose the Color, Intensity, Shape, and Pattern for the highlight via the respective pop-up menus. You can preview the style on the Sample Text.
- A keyboard shortcut can also be applied to a highlight style.
- When satisfied with the style, do one of the following:
- Click New to save the style and create a new one.
- Click OK to save the style and close the Define Highlights dialog box.