Work with Site Layers
Multiple Layers
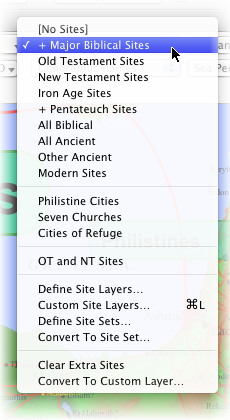 More than one Site Layer or one Site Set can be displayed on a map at one time.
More than one Site Layer or one Site Set can be displayed on a map at one time.
- Choose another set or layer from the Site Layers pop-up menu to display its sites.
- Press Shift while selecting a layer to add that layer to the current layer.
- To remove multiple layers, select a single layer from the Site Layers pop-up menu.
- Select [No Sites] to remove all Site Layers from the map display.
- When more than one layer is displayed, each layer has a plus sign beside it.
Other features and details about the Site Layers pop-up menu are described below.
A Site Layer displays all its sites in the same color, and with the same style of marker. The size of the label varies with the importance of the site. As you zoom in on the map:
- More minor sites in the layer appear; they disappear as you zoom out.
- The labels shrink in size relative to the background, so more of the background detail becomes visible.
You can define your own layers by picking sites in various ways, and vary the contrast between the labels and the background by setting the label colors, font, and style.
Site Sets combine a number of the defined Site Layers so they can be displayed together. For example, the set OT and NT Sites displays all the sites, the OT and Apocryphal sites are black with hollow diamond markers, and NT sites are blue with solid diamond markers.
The Site Layers pop-up menu is divided into five sections.
Site Layers: The top section is a list of Site Layers based on pre-defined criteria in Accordance. For example, Major Biblical Sites includes all sites of a certain importance which are mentioned in the Old or New Testament or Apocrypha.
Custom Site Layers: The second section is a list of Site Layers defined by selecting sites individually from the list. For example, Philistine Cities includes five major cities connected with the Philistines. When you choose a layer from this list the map scrolls and zooms to display these sites.
Site Sets: The third section is a list of defined Site Sets. Select a set to display its sites on the current map.
Define Options: The items in the fourth section are used to customize site layers and sets.
- Define Site Layers: Opens the Define Site Layers dialog box for creating or modifying layers.
- Custom Site Layers: Opens the Custom Site Layers dialog box for creating layers of individual sites.
- Define Site Sets: Opens the Define Site Sets dialog box for combining site layers into a set.
- Convert to Site Set: This item is dimmed unless multiple layers are currently displayed. It opens the Define Site Sets dialog box with the current layers included in a new set.
Extra Site Items: The bottom-most section of the Site Layers pop-up menu is dimmed until individual sites or names have been highlighted (for example, using Shift+Click, the Find button, or amplifying to the map).
- Clear Extra Sites: Removes the highlight from all selected sites and names.
- Convert to Custom Layer: Opens the Define Custom Site Layers dialog box with the highlighted sites included, for creating a new Custom Site Layer (and removes the extra sites/names from the current layer).