Search Entry Area: Tools Tab
The Search Entry area of a Tools tab is similar in function to that of a Search tab![]() The core tab used to search Bible texts, it consists of a search entry area and a search results area. The More options area can be expanded or closed (
The core tab used to search Bible texts, it consists of a search entry area and a search results area. The More options area can be expanded or closed (![]() ).
).
Each part of the Search Entry area is described below.
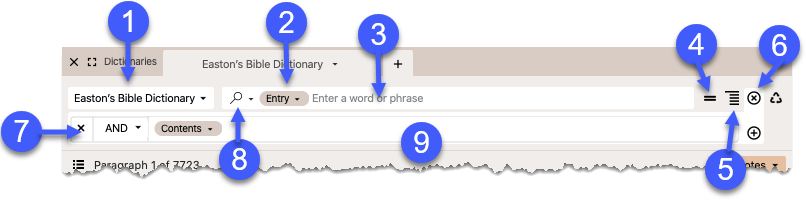
| # | Description | Details |
|---|---|---|
| 1 | Resource Pop-up Menu |
Shows the current resource |
| 2 & 3 | Field Options pop-up Menu in the Search Entry box |
At least one Search Entry box (3) is displayed in a Tool tab, with a Field setting (2). Many of the symbols and commands used in the Search tab can also be used in the Tools tab. The language of the Search Entry box varies with the language of the current field. A Field in a Tool module For example, in Easton's Bible Dictionary Entry refers to the indexed words which head each article, Contents to the article itself, and Scripture to the Scripture references defined within the article. When you search the tool directly, Accordance searches the current field for your search argument. Where more than one field of the same language exists in a Tool, those fields can be searched simultaneously by selecting [All English], or [All Hebrew], etc. The following languages are currently supported: English (Latin characters), Greek, Hebrew, Syriac, and Arabic. Transliteration and Manuscript fields are included in the [All English] field. When searching a Reference or Scripture field, Accordance finds any references which include the specified reference. Add an equal sign (=) before the reference to narrow the results to the exact reference. Pressing Alt when amplifying from a reference in a text performs an exact search. A list of all words or scripture references in a Tool can be displayed by pressing |
| 4 | Flex/Exact Search | Used to select a Flex or Exact Word search. When choosing a Flex ( |
| 5 | Scope | Used to define the range of the search, Article ( |
| 6 | More Search Options | Opens an additional Search Entry box with a Search Limit (6) selector, for further refining your search. Combined, these items enable performing quite complex Tool searches. |
| 7 | Search Limit |
You can set the limits of the search argument for each additional Search Entry box. The limits are as follows:
|
| 8 | Search History Pop-up Menu | Used to review or select a previous search |
| 9 | Additional Search Entry Box | You can have up to four additional boxes, each with its own Field and Search Limit setting. |
When multiple fields are used, and you mix the AND and OR relationships, each search field is evaluated in order.
Example:
- If M is the main Search Entry Field,
- AND, OR, NOT define the context of the searches, and
- 1, 2, 3, and 4, represent the extra search fields that you can use, then:
M AND 1 OR 2 NOT 3 = (M AND 1 NOT 3) or (2 NOT 3)
M OR 1 NOT 2 AND 3 = (M AND 3 NOT 2) or (1 AND 3 NOT 2)
M AND 1 NOT 2 OR 3 = (M AND 1 NOT 2) OR 3
M OR 1 AND 2 OR 3 = (M AND 2) or (1 AND 2) or 3
M OR 1 AND 2 OR 3 OR 4 = (M AND 2) or (1 AND 2) or 3 or 4
where = shows the argument as it would appear if parentheses were used to nest the expressions.