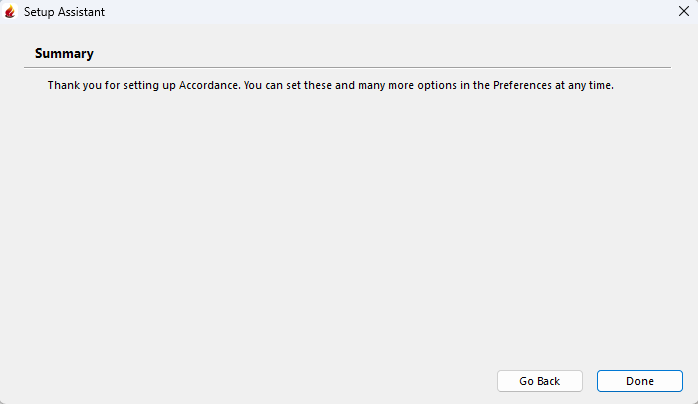Reopen the Setup Assistant
If desired, you can work through the steps in the Setup Assistant again. This is helpful if you decided not to make any changes to your initial installation because of a lack of familiarity with the different features.
The following instructions walk you through all the stages of the Setup Assistant.
-
On the Help menu, choose Setup Assistant. The Introduction screen of the Setup Assistant appears.
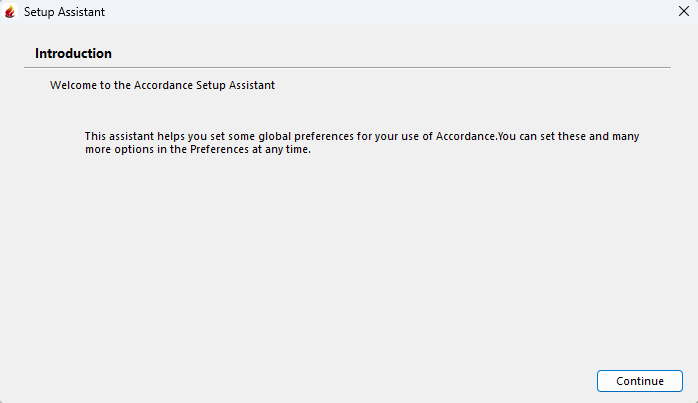
-
On the Introduction screen, click Continue.
The Default Resources screen appears.
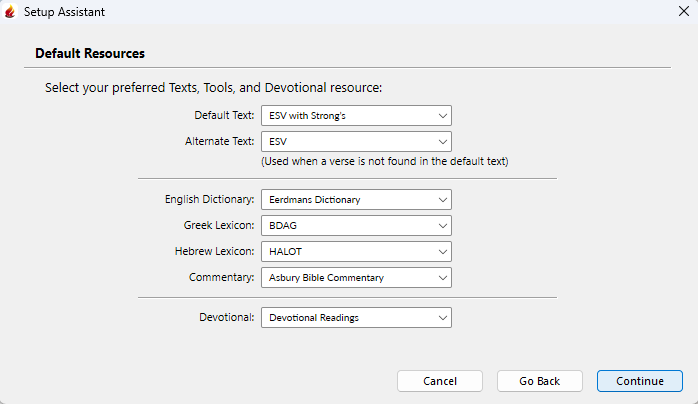
-
On the Default Resources screen, choose your preferred bible Texts, research Tools, and daily Devotional. If the relevant module
 Any Bible text, or other single tool that can be read in Accordance, including reference texts and articles; may also be referred to as content or resource is not installed, that pop-up menu is not available. After selecting the desired default modules
Any Bible text, or other single tool that can be read in Accordance, including reference texts and articles; may also be referred to as content or resource is not installed, that pop-up menu is not available. After selecting the desired default modules Any Bible text, or other single tool that can be read in Accordance, including reference texts and articles; may also be referred to as content or resource, click Continue.
Any Bible text, or other single tool that can be read in Accordance, including reference texts and articles; may also be referred to as content or resource, click Continue.The Default Startup screen appears.
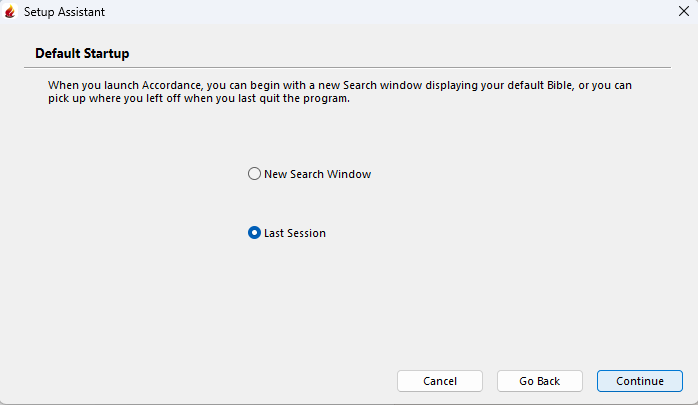
-
On the Default Startup screen, choose how Accordance starts up the next time you reopen it. You can choose in a new Search tab
 The core tab used to search Bible texts, it consists of a search entry area and a search results area (New Search Window), or with the workspaces you last had open when you quit (Last Session). Click Continue.
The core tab used to search Bible texts, it consists of a search entry area and a search results area (New Search Window), or with the workspaces you last had open when you quit (Last Session). Click Continue.The Text Format screen appears.
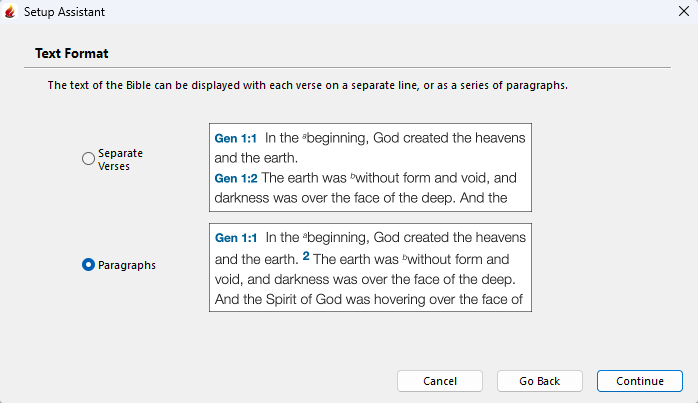
-
On the Text Format screen, choose whether Bible text appears as in verses (Separate Verses) or groups in paragraphs (Paragraphs). Click Continue.
The Library Update screen appears.
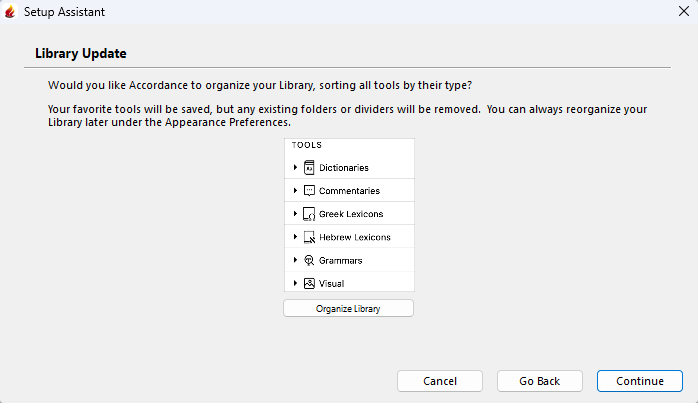
Warning: Any Tools folder customization will be removed!
-
On the Library Update screen, you can choose to organize the Tools in your Library based on pre-defined categories; simply click Organize Library. When done, click Continue.
The User Notes Upgrade screen appears.

Note
The User Notes Upgrade screen will not appear if User Notes have previously been upgraded to Accordance 11 or later.
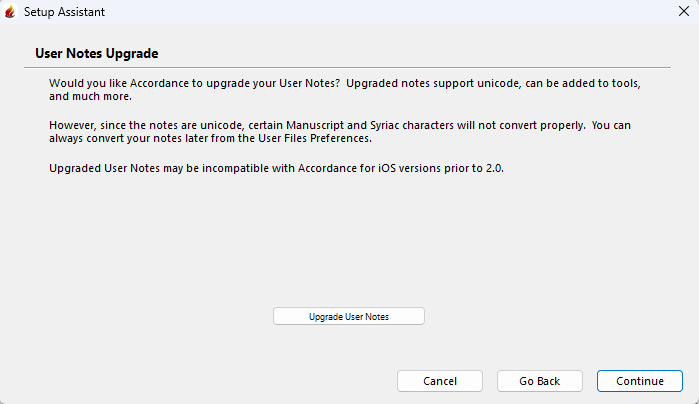
-
On the User Notes Upgrade screen, you can choose to upgrade your User Notes for compatibility with new User Notes features; simply click Upgrade User Notes. When done, click Continue.
The Summary screen appears.
From the Summary screen you can back up and double-check your settings, or click Done to exit the Setup Assistant.