Using the Web Browser
The Web Browser tab displays web content and Accordance help files within the application.
Instructions for working with the Web Browser tab are provided beneath the picture.
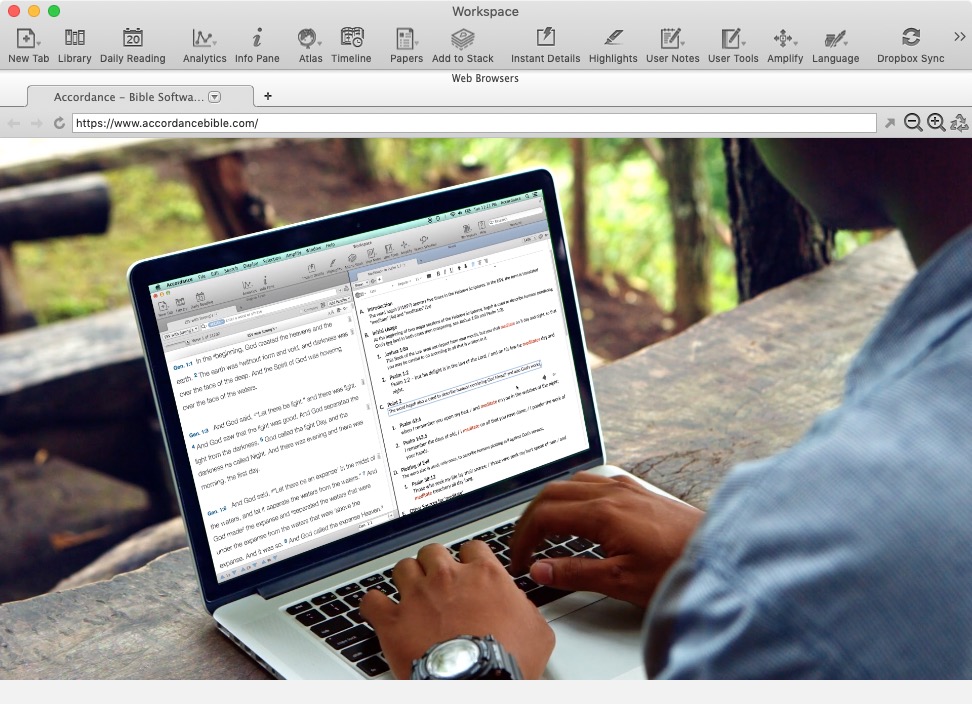
Open a URL in the Web Browser tabOpen a URL in the Web Browser tab
Via the Workspace Toolbar: On the toolbar, click Help (![]() ). The Accordance help files (stored locally on your device) are displayed. Websites can be accessed by entering their URL.
). The Accordance help files (stored locally on your device) are displayed. Websites can be accessed by entering their URL.
Via the Menu Bar: On the File menu, choose New Tab > Web Browser.
Set Web Browser PreferencesSet Web Browser Preferences
The Web Browser preferences are set in the Preferences dialog box, Web & Text Browser area.
- On the Edit menu, choose Preferences. The Preferences dialog box opens.
- Select Web & Text Browser in the left panel to display the Web & Text Browser area.
- Choose the desired default homepage.
- Default Texts are selected in the Hypertext area. Note: Accordance will attempt to display Scripture reference links on web pages in the Instant Details. Clicking on a reference will open the verse in the default Text tab.
Scripture Links in the Web BrowserScripture Links in the Web Browser
Scripture hyperlinks in the Web Browser are displayed in the Instant Details palette.
- Hover over a verse reference in the Web Browser to display the verse in the Instant Details palette.
- Click on a reference to open the verse in the default Text tab. Note: the default Text tab is set in the Amplify area of the Preferences pane under Open verse hyperlinks in.
- The verse reference is also displayed in the Text Browser by right-clicking the verse reference and selecting Look Up>Text Browser from the shortcut menu
 Also known as a contextual menu, acessed by right-clicking (or pressing Ctrl+Click, Mac only) over a screen element.
Also known as a contextual menu, acessed by right-clicking (or pressing Ctrl+Click, Mac only) over a screen element.
|
Note: Scripture links on web page will be displayed in red if properly formatted. |
Open an Accordance Web Browser Tab in the default
Windows
Web Browser
Open an Accordance Web Browser Tab in the default
Windows
Web Browser
Via the Accordance Web Browser URL field: Right-click on the URL in the Accordance Web Browser Tab. Click Open URL. The Accordance Web Browser is closed and the web page is opened in your default web browser.
Via the Web Browser Toolbar: Click the upward-facing arrow ( ) on the right hand side of the URL entry box. The Accordance Web Browser is closed and the web page is opened in your default web browser.
) on the right hand side of the URL entry box. The Accordance Web Browser is closed and the web page is opened in your default web browser.
Amplify to a WebsiteAmplify to a Website
The ability to amplify![]() To select words or a reference and search for the selection in the text or tool of your choice. You can select the resource in the Library or Amplify menus. A triple-click is a shortcut which amplifies to the top tool of the relevant category. to a website adds a new layer of flexibility to Accordance. You can amplify to a website by selecting a word in a Text or Tool and using one of the following options:
To select words or a reference and search for the selection in the text or tool of your choice. You can select the resource in the Library or Amplify menus. A triple-click is a shortcut which amplifies to the top tool of the relevant category. to a website adds a new layer of flexibility to Accordance. You can amplify to a website by selecting a word in a Text or Tool and using one of the following options:
- Right-click on the selected word, click Website and select one of the predefined sites.
- From the Amplify
 To select words or a reference and search for the selection in the text or tool of your choice. You can select the resource in the Library or Amplify menus. A triple-click is a shortcut which amplifies to the top tool of the relevant category. menu, click Website and select one of the predefined sites.
To select words or a reference and search for the selection in the text or tool of your choice. You can select the resource in the Library or Amplify menus. A triple-click is a shortcut which amplifies to the top tool of the relevant category. menu, click Website and select one of the predefined sites. - Click the Amplify icon (
 ) on the Accordance Toolbar, click Website and select one of the predefined sites.
) on the Accordance Toolbar, click Website and select one of the predefined sites.
Items in the "Website" menu can be customized through the External Websites preference page.