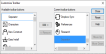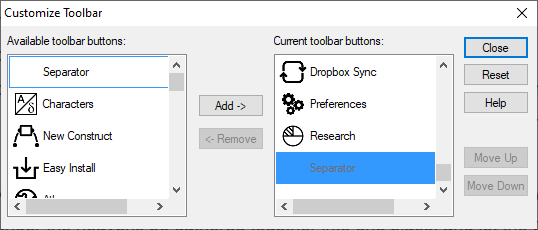Using the Toolbar
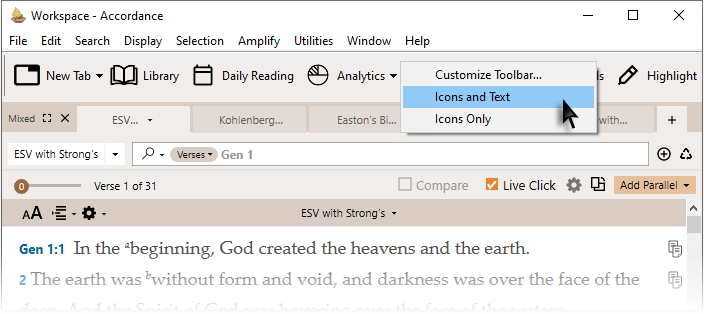
The default appearance of the toolbar can be customized. Right-click on the toolbar to access the toolbar shortcut menu![]() Also known as a contextual menu, acessed by right-clicking (or pressing Ctrl+Click, Mac only) over a screen element.
Also known as a contextual menu, acessed by right-clicking (or pressing Ctrl+Click, Mac only) over a screen element.
- add or remove buttons on the toolbar (Customize Toolbar).
- hide or show text on the buttons (Icon and Text, Icon Only).
Use Toolbar ItemsUse Toolbar Items
All the toolbar items initiate commands, or open pop-up menus for accessing commands. If a toolbar item has a small arrow pointing downward (![]() ), clicking that item opens a pop-up menu for accessing a variety of commands.
), clicking that item opens a pop-up menu for accessing a variety of commands.
Customize the ToolbarCustomize the Toolbar
- Open the Customize Toolbar dialog box by doing one of the following:
- On the menu bar, choose Window>Customize Toolbar.
-
Double-click on the toolbar.
- Add buttons to the toolbar by selecting items displayed in the left list and clicking Add.
- Remove buttons from the toolbar by selecting items displayed in the right list and clicking Remove.
- Rearrange buttons displayed on the toolbar by selecting an item in the right list and clicking Move Up or Move Down.
Add Library Items and Resource Tabs to the ToolbarAdd Library Items and Resource Tabs to the Toolbar
- Library items can be added to the toolbar by doing one of the following:
- Right-click on the item (resource
 Any Bible text, or other single tool that can be read in Accordance, including reference texts and articles; may also be referred to as content or module or folder) and select Save to Toolbar from the shortcut menu.
Any Bible text, or other single tool that can be read in Accordance, including reference texts and articles; may also be referred to as content or module or folder) and select Save to Toolbar from the shortcut menu. - Drag-and-drop the item directly to the toolbar.
- To open a favorite module
 Any Bible text, or other single tool that can be read in Accordance, including reference texts and articles; may also be referred to as content or resource on the toolbar in a new workspace, click the toolbar item then press Control .
Any Bible text, or other single tool that can be read in Accordance, including reference texts and articles; may also be referred to as content or resource on the toolbar in a new workspace, click the toolbar item then press Control .
Opening Toolbar Items and Key to Buttons/IconsOpening Toolbar Items and Key to Buttons/Icons
| Icon | Meaning | Details |
|---|---|---|
| Amplify |
Opens a pop-up menu with the same items listed in the Amplify menu | |
| Analytics | Opens a pop-up menu for selecting analysis options | |
| Atlas | Opens a pop-up menu for selecting a map background; the map opens in a separate Atlas zone | |
| Characters | Opens the Characters popover | |
| Context | Opens the selected text in a Text tab | |
| Daily Reading | Opens a new Workspace displaying the default Daily Reading | |
| Diagram | Opens a Diagram tab | |
| Easy Install | Opens the Easy Install dialog box for installing new content Hover over this item to display account Username |
|
| English Tools | Opens a pop-up menu for choosing and opening an English Tool module | |
| Flexible Space | Click and drag to add a flexible space to the toolbar | |
| General Tools | Opens a pop-up menu for choosing and opening a General Tool module | |
| Greek Tools | Opens a pop-up menu for choosing and opening a Greek Tool module | |
| Hebrew Tools | Opens a pop-up menu for choosing and opening an Hebrew Tool module | |
| Help | Opens this Help in your default browser | |
| Highlights | Opens the Highlights popover | |
| Instant Details | Opens the Instant Details integrated in the Workspace | |
| Language | Opens a pop-up menu for choosing one of the language tools | |
| Library | Opens/Closes the Library | |
| New Tab | Opens a pop-up menu with the same items as when accessing the File menu and choosing New. | |
| New Construct | Opens a pop-up menu for creating the desired Construct | |
| Paper | Opens a pop-up menu for creating a new Paper or opening a saved Paper | |
| Parsing | Opens a Parsing tab | |
| Preferences | Opens the Preferences dialog box | |
| Prints the active |
||
| Reference Tools | Opens a pop-up menu for choosing and opening a Reference Tool module | |
| Search Selection | Searches for the selected text in the same module | |
| Research | Adds a Research box (field) and pop-up menu; used to quickly search groups of modules |
|
| Separator | Click and drag to add a separator to the toolbar | |
| Slide Show | Changes to Slide Show display of content | |
| Add to Stack | Click to add selection to current stack. Click and hold to 1) add selection to an alternate stack, 2) open the current stack, 3) or create a new stack | |
| Sync | Syncs Accordance with Accordance on your iOS | |
| Timeline | Opens the Timeline in a separate zone | |
| Updates | Checks for updates to Accordance content | |
| User Tools | Opens a pop-up menu for choosing and opening a User Tools module | |
| User Notes | Opens a pop-up menu for choosing and opening a User Notes module | |
| Word Chart | Opens a Word Chart tab | |
| Workspaces | Opens a pop-up menu for saving a Workspace or opening a saved Workspace | |
| Text Browser | Opens the Text Browser in a separate zone | |
| Tutorials | Opens the Tutorials menu | |
| Web Browser | Opens the Web Browser in a separate zone |