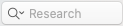Amplify Resources: Details
You can select a verse, word or phrase in almost any pane, and amplify![]() To select words or a reference and search for the selection in the text or tool of your choice. You can select the resource in the Library or Amplify menus. A triple-click is a shortcut which amplifies to the top tool of the relevant category. to almost any available item in the Library. The Toolbar is used to amplify to items such as Context, Word Chart, Diagram, Parsing, and Research. The type of search performed is contextual—it depends on three things: the selection itself, the content in the active
To select words or a reference and search for the selection in the text or tool of your choice. You can select the resource in the Library or Amplify menus. A triple-click is a shortcut which amplifies to the top tool of the relevant category. to almost any available item in the Library. The Toolbar is used to amplify to items such as Context, Word Chart, Diagram, Parsing, and Research. The type of search performed is contextual—it depends on three things: the selection itself, the content in the active![]() The application, window, tab, or other screen element which is currently being used; sometimes called the "front" or "frontmost" screen element pane or tab (the source), and the module
The application, window, tab, or other screen element which is currently being used; sometimes called the "front" or "frontmost" screen element pane or tab (the source), and the module![]() Any Bible text, or other single tool that can be read in Accordance, including reference texts and articles; may also be referred to as content or resource to which you are amplifying (the target). Each of these Amplify
Any Bible text, or other single tool that can be read in Accordance, including reference texts and articles; may also be referred to as content or resource to which you are amplifying (the target). Each of these Amplify![]() To select words or a reference and search for the selection in the text or tool of your choice. You can select the resource in the Library or Amplify menus. A triple-click is a shortcut which amplifies to the top tool of the relevant category. resources are detailed below. Click the How To... link for detailed instructions on amplifying to that resource
To select words or a reference and search for the selection in the text or tool of your choice. You can select the resource in the Library or Amplify menus. A triple-click is a shortcut which amplifies to the top tool of the relevant category. resources are detailed below. Click the How To... link for detailed instructions on amplifying to that resource![]() Any Bible text, or other single tool that can be read in Accordance, including reference texts and articles; may also be referred to as content or module.
Any Bible text, or other single tool that can be read in Accordance, including reference texts and articles; may also be referred to as content or module.
Library: Texts AreaLibrary: Texts Area
The Texts section of the Library provides instant access to all Accordance Bible Text modules![]() Any Bible text, or other single tool that can be read in Accordance, including reference texts and articles; may also be referred to as content or resource. You can amplify from a Bible text to any of these texts of the same language (English to English; Greek to Greek, etc.).
Any Bible text, or other single tool that can be read in Accordance, including reference texts and articles; may also be referred to as content or resource. You can amplify from a Bible text to any of these texts of the same language (English to English; Greek to Greek, etc.).
| Sample Texts Area of the Library |
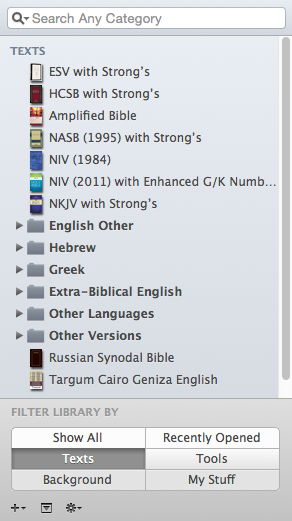 |
Library: Tools AreaLibrary: Tools Area
| Sample Tools Area of the Library | |
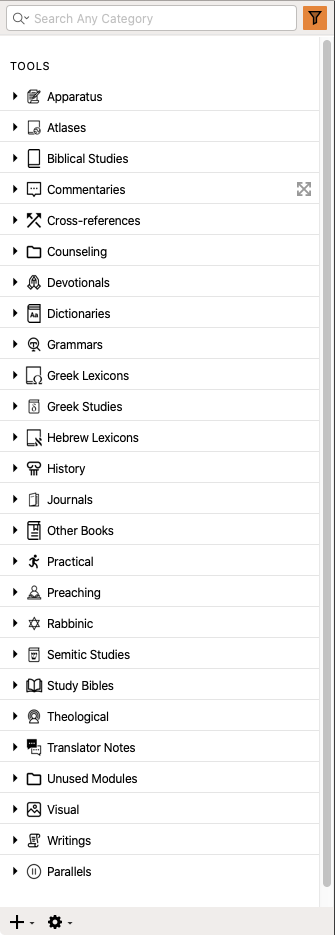 |
Library: My Stuff AreaLibrary: My Stuff Area
| Meaning | Amplifies To... |
|---|---|
|
A tab with the selected word, phrase, or verse in the User Tool |
|
|
A tab with the selected verse(s); if there are no User Notes, the Edit window opens for adding a note |
|
| My Workspaces |
The options here do not amplify, per se. Rather, they open a saved Favorite workspace, or let you create a favorite workspace |
| My Groups | Tabs with all the modules in the selected Group |
| My Bookmarks | Tabs with bookmarked content in specific modules |
Toolbar: Language, Context, and ResearchToolbar: Language, Context, and Research
| Icon | Meaning | Amplifies To... |
|---|---|---|
|
|
Keyed Bible Text selected: Each word in the selection is displayed together with the same details shown in the Instant Details for words with a Key number Tagged Text selected (for example, Greek New Testament or Hebrew Masoretic Text): A tab opens with the parsing details for the selected word |
|
|
|
A Diagram tab: The tab is used for creating a grammatical diagram of the selected Bible text (English, Greek, or Hebrew); the diagram is not created automatically |
|
|
|
A Word chart tab: The tab is used for creating a syntactical chart of the selected Bible text (English, Greek, or Hebrew); the chart is not created automatically; if a Keyed Bible text is selected, all selected words are placed into a spreadsheet together with details of the Key numbers; you can edit the details and add your own comments |
|
|
|
Context |
A Text tab with the surrounding context for verses in a Bible text pane |
|
|
Research |
Searches all modules for text entered in the Research box. Click the magnifying glass to open a pop-up menu for accessing other items or groups to search. "All" Items: Searches in the selected group of modules; use My Groups in the Library window to set up your own groups to search Graphics Tools: Searches in all tools with significant illustrations (except the Atlas and Timeline) |
| No Icon |
Search (same module) Search Back |
These items are accessed via the Amplify menu (menu bar or Workspace toolbar) Search: Quick search for any words entered in the Research box; a new Search tab Search Back: Applies only to a selection in a Search tab that has the search argument linked to another tab; the search is for the selection in a duplicate of the source tab |
**You can change the character of the voice in the Speech area of the Preferences dialog box.