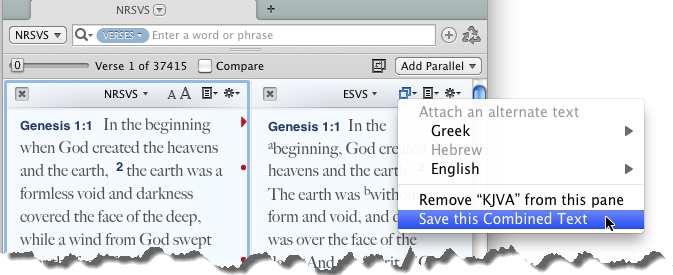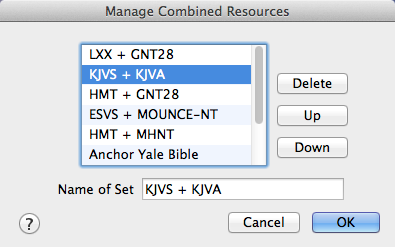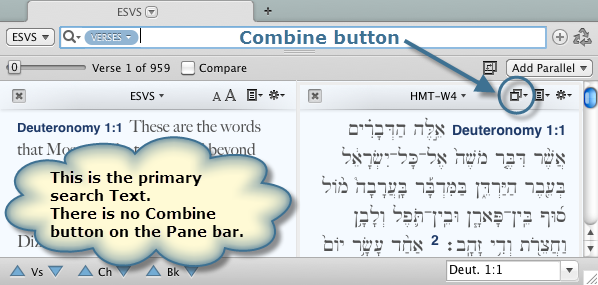Combined Resources
When working with original language Texts, and some Texts with or without the Apocrypha, content of a parallel pane is empty if that Text is missing the verses of the primary Text in the Search tab![]() The core tab used to search Bible texts, it consists of a search entry area and a search results area. When referring to Tools, sometimes there are two parts, one for the Old Testament, one for the New Testament—each one has to be opened separately as you navigate through the Text. These problems can be overcome using the Combined Resources feature. Here are a couple of examples:
The core tab used to search Bible texts, it consists of a search entry area and a search results area. When referring to Tools, sometimes there are two parts, one for the Old Testament, one for the New Testament—each one has to be opened separately as you navigate through the Text. These problems can be overcome using the Combined Resources feature. Here are a couple of examples:
- You could view the KJVS and KJVA together in the same pane, while viewing a primary Text that already includes the entire Bible with the Apocrypha.
- If working with an original language Text in an additional pane, such as the Hebrew Old Testament (HMT-W4), by attaching a Greek New Testament (e.g. NA28-T) you can then seamlessly flow back and forth between the New Testament and the Old Testament without having to add a third pane to view both original languages.
- You can combine, as one set, the Old and New Testament modules
 Any Bible text, or other single tool that can be read in Accordance, including reference texts and articles; may also be referred to as content or resource of the Word Biblical Commentary or Hermeneia volumes.
Any Bible text, or other single tool that can be read in Accordance, including reference texts and articles; may also be referred to as content or resource of the Word Biblical Commentary or Hermeneia volumes.
An Accordance Podcast about working with Combined Texts can be viewed on YouTube.
|
Note for Experienced Users In Accordance V10, this feature was referred to as Combined Texts. Combined Resources is the same item, with functionality expanded to include related Tools. |
The pictures below relate to Texts. You can also pick two related resources and combine them, for example, the WBC-OT can be combined with the WBC-NT.
Combine Two Resources via Predefined Combined Texts SetsCombine Two Resources via Predefined Combined Texts Sets
You can quickly open a set of Combined Resources using the Add Parallel button. The available list varies depending on what modules are installed on your system. If you don't see the desired combination, you can use the Combine button on the Pane bar (![]() ) to manually combine two Texts or related resources.
) to manually combine two Texts or related resources.
- In the Search Results area of Search tab, click Add Parallel. A pop-up menu appears.
-
On the pop-up menu choose Combined Resources and the Resource combination you want to display in the pane. The two Resources are combined and displayed where appropriate as you scroll through the pane.
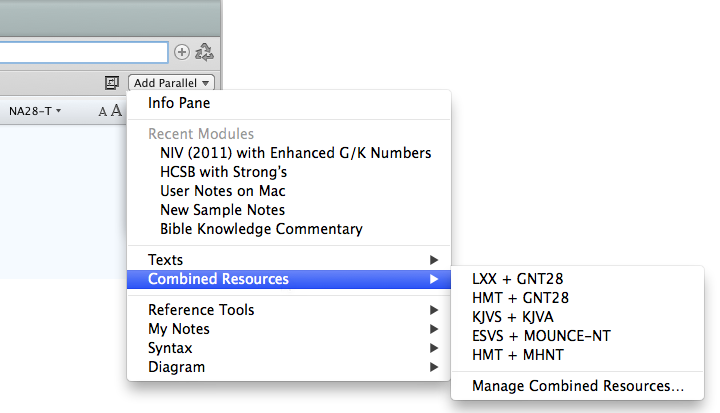
Manually Combine Two ResourcesManually Combine Two Resources
If one Text has already been opened in a parallel pane, follow this procedure:
-
On the Pane bar, click Combine (
 ). A pop-up menu appears.
). A pop-up menu appears.The Combine button does not appear if the displayed resource
 Any Bible text, or other single tool that can be read in Accordance, including reference texts and articles; may also be referred to as content or module cannot be combined with another resource.
Any Bible text, or other single tool that can be read in Accordance, including reference texts and articles; may also be referred to as content or module cannot be combined with another resource. -
Choose the resource you want to attach to this pane. The two resources are combined and displayed where appropriate as you scroll through the pane.
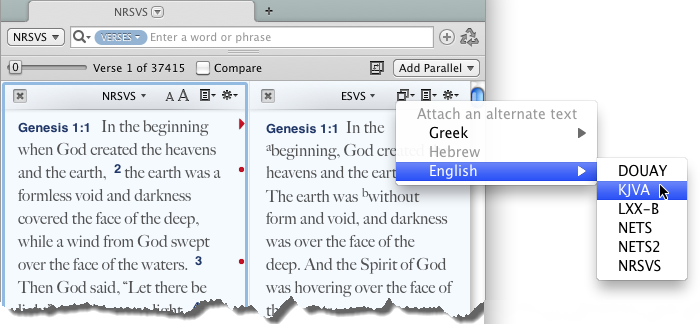
Create a New Combined Text SetCreate a New Combined Text Set
This procedure is followed to save a set of manually Combined Resources. The result is additional sets added to the list of possible Combined Resources accessed via the Add Parallel pop-up menu.
- Combine two resources in the same pane as detailed above.
-
On the Pane bar, click Combine (
 ). A pop-up menu appears with a new item at the bottom, Save this Combined Text.
). A pop-up menu appears with a new item at the bottom, Save this Combined Text. - Click Save this Combined Text. The current configuration for Combined Texts is saved to the Combined Texts sub-menu.
You can now quickly access this Combined Texts set via the Add Parallel pop-up menu.
Arrange Combined Resources SetsArrange Combined Resources Sets
You can delete Combined Resources sets, or rearrange them on the Combined Resources sub-menu (Add Parallel pop-up menu).
-
On the Add Parallel or Combine (
 ) pop-up menu, choose Combined Resources>Manage Combined Resources. The Manage Combined Resources dialog box appears.
) pop-up menu, choose Combined Resources>Manage Combined Resources. The Manage Combined Resources dialog box appears. - Select an item in the list of defined Combined Resources and do one of the following:
- Click Delete to delete an item.
- Click Up or Down to move an item up or down in the list. This order is reflected in the Manage Combined Texts sub-menu.
- In the Name of Set box, select the content and type a new title for the item.
- Click OK to accept your changes.
Missing Combine ButtonMissing Combine Button
The Combine button only appears in additional panes, not with the primary Text in the Search Tab.
In addition, the Combine button does not appear if the displayed resource in the pane cannot be combined with another Text module![]() Any Bible text, or other single tool that can be read in Accordance, including reference texts and articles; may also be referred to as content or resource.
Any Bible text, or other single tool that can be read in Accordance, including reference texts and articles; may also be referred to as content or resource.
Other Examples of Combined ResourcesOther Examples of Combined Resources
While attaching a Hebrew Bible and Greek New Testament is one clear example, there are other cases when you may want to use Combined Texts. Here are some examples:
LXX1 & NA28-T: In this example, the LXX is displayed next to an Old Testament passage with NA28 displayed next to a New Testament passage.
BHQ & BHS-T: In this example, the BHQ is displayed for any available verses . When navigating to a verse not contained in the BHQ, the BHS-T fills in the gaps.
KJVS & KJVA: In this example, the KJVS is displayed for all verses in the Old and New Testaments, and the KJVA fills in for the Apocrypha.
WBC-OT & WBC-NT: In this example the Word Biblical Commentary is supplied in two modules; one for the Old Testament and one for the New Testament. When scrolling through the Old Testament the WBC-OT is displayed; when scrolling the New Testament, the WBC-NT is displayed.