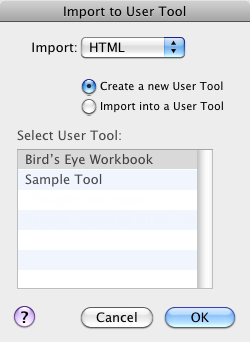HTML Import to a User Tool
You can import an HTML file as a User Tool. Any HTML file created by you, exported from a word processor, or downloaded from the Internet can be imported to Accordance. You may need to clean up the HTML tags to assure a clean import.
When importing a file, you can choose to create a new User Tool file or append the file's content to an already existing User Tool file. An HTML file is imported in the same manner as an ASCII file, except that you choose HTML from the Import pop-up menu in the Import to User Tool dialog box; the outcome is slightly different, based on the tags and fonts used in the original HTML file.
HTML Tags Supported During ImportHTML Tags Supported During Import
|
Note No special markup is required for Scripture references. As long as they conform to general Accordance guidelines for references, they are immediately identified in the text Tags not listed here are not supported. See Editing User Tools for more help. |
Import an HTML File to a User ToolImport an HTML File to a User Tool
- On File menu, choose User Files>Import User Tool. The Import to User Tool dialog box appears.
- In the Import to User Tool dialog box, proceed as follows:
- On the Import pop-up menu, choose HTML.
- Choose one of the following:
- Create a new User Tool to import the file into a new User Tool.
- Import into a User Tool to append the file at the end of an already existing User Tool. In the Select User Tool area, select the User Tool to which you want to import the file.
- Click OK. The HTML File Import dialog box appears.
- Navigate to the desired HTML file, select it, and click OK. The Enter New User Tool File Name dialog box appears.
- In the User Tool File Name box, enter a name for the User Tool file and click OK. The file is imported to a new or existing User Tool.
- The new or existing User Tool automatically opens in a new User Tool tab.
- All valid Scripture references are automatically linked.
- The name you gave the file is also used as the first title of the User Tool.
- Headings are converted to titles and subtitles with the appropriate font size and styles to distinguish them from the Contents.
- Unicode characters that correspond to Accordance fonts are automatically converted to the appropriate Accordance font and characters.
- If you imported to an existing User Tool, the imported text is added at the end of the existing User Tool. If the resulting User Tool is too large for one file (due to memory limitations), the imported text is instead saved as a new User Tool. Its name will be based on the original text file.