Dynamic Interlinear Display of Text
Many people are familiar with Interlinear Bibles which provide readers with the exact original language word under the translated text. Accordance Bible Software provides a similar feature, but with much more information, termed Dynamic Interlinear display of text. This feature is available only if Grammatically Tagged and/or Key Number Text modules![]() Any Bible text, or other single tool that can be read in Accordance, including reference texts and articles; may also be referred to as content or resource are installed.
Any Bible text, or other single tool that can be read in Accordance, including reference texts and articles; may also be referred to as content or resource are installed.
Dynamic Interlinear display can be displayed or hidden quickly via the Pane bar (![]() ); this option is available on the Pane bar only if it is available for that text. If only Key number text is installed, the Key Number for the word, the lexical (dictionary) form of the word, the transliteration of the lexical form
); this option is available on the Pane bar only if it is available for that text. If only Key number text is installed, the Key Number for the word, the lexical (dictionary) form of the word, the transliteration of the lexical form![]() The canonical (dictionary) form of a word, and other Key number texts are available as part of the Interlinear display. Much more information can be shown if Grammatically Tagged text is installed, even if that text is not displayed in the workspace!
The canonical (dictionary) form of a word, and other Key number texts are available as part of the Interlinear display. Much more information can be shown if Grammatically Tagged text is installed, even if that text is not displayed in the workspace!
The source text used for Dynamic Interlinear display is defined via the Compare Text area of the Preferences dialog box.
Example: Default (Traditional Interlinear) Dynamic Interlinear Display of the ESVS Text
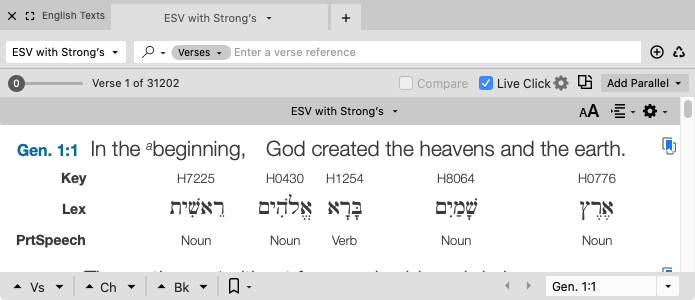
|
Notes When Dynamic Interlinear Display is active |
Items Displayed with Dynamic Interlinear TextsItems Displayed with Dynamic Interlinear Texts
The default Dynamic Interlinear text display (Traditional Interlinear) shows the key number, Lemma, and part of speech. However, you can show or hide any of the following items in the Dynamic Interlinear display (if available; availability depends on the text):
- Key: The Key Number for the word
- Lex: The lexical form of the word
- Lex Translit: Transliteration of the lexical form
- Word: Display of the inflected form
 The word as it appears in the original text, which may be modified from its base dictionary form in the original language
The word as it appears in the original text, which may be modified from its base dictionary form in the original language - Word Translit: Transliteration of the inflected form
- Part of Speech: The part of speech
- Tag: The grammatical tag for the word
- Gloss: The English translation of the basic meaning of the word
|
Hint Displaying the Gloss is particularly helpful when viewing a text for which no keyed English translation is available. |
- Syntax: The specific grammar of the word
The table below shows the items available on the Interlinear pop-up menu, based on the displayed text. The first command is always Show Interlinear or Hide Interlinear, depending on what is currently displayed in the pane. You can use one of the saved Interlinear sets, or select one or more items from the list.
The following items are unique to particular Texts:
- Key: Available in Greek and Hebrew grammatically-tagged Texts. Displays the Key number.
- Word: Available only in Key Number Texts. Displays the inflected form of the original language word.
- MT-LXX
 The MT-LXX Interlinear Database is a purchased Accordance resource that enables Interlinear Display of your installed Hebrew and Septuagint texts.: Available in Hebrew Old Testament and LXX grammatically-tagged Texts. Requires the installation of the MT-LXX Interlinear Database or MT-LXX Parallel.
The MT-LXX Interlinear Database is a purchased Accordance resource that enables Interlinear Display of your installed Hebrew and Septuagint texts.: Available in Hebrew Old Testament and LXX grammatically-tagged Texts. Requires the installation of the MT-LXX Interlinear Database or MT-LXX Parallel. - Targums and HMT-W4: Special Word Map feature that adds the Targums to the HMT-W4 and the HMT-W4 to the Targums. The Word Map maps the Aramaic word/s in the Targums to the equivalent word/s in the HMT-W4 (and vice versa).
| Key Number Text | Hebrew Old Testament | LXX | Greek New Testament | Targums |
|---|---|---|---|---|
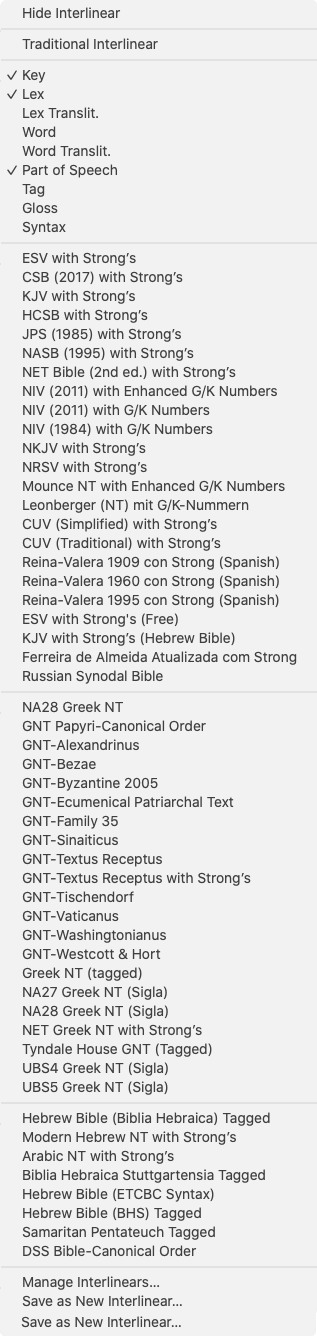 |
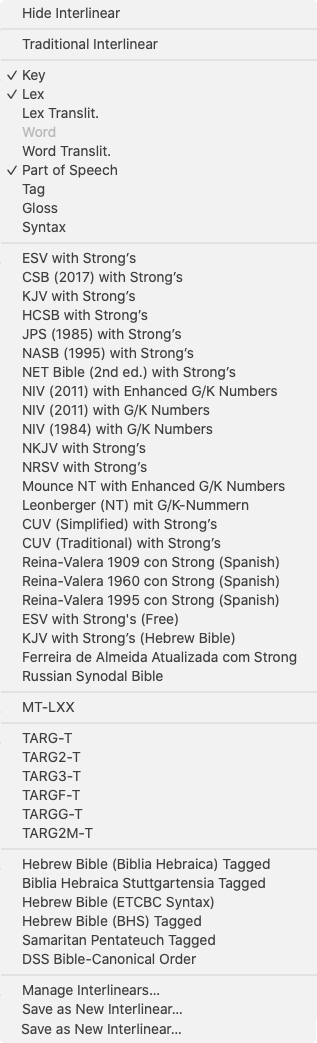
|
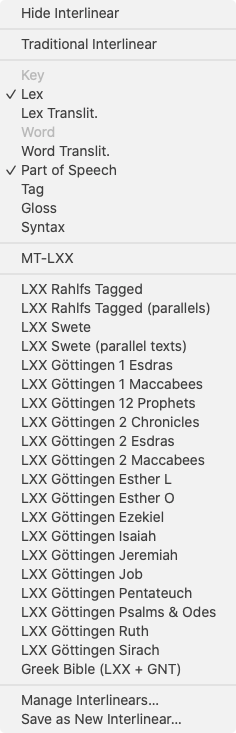 |
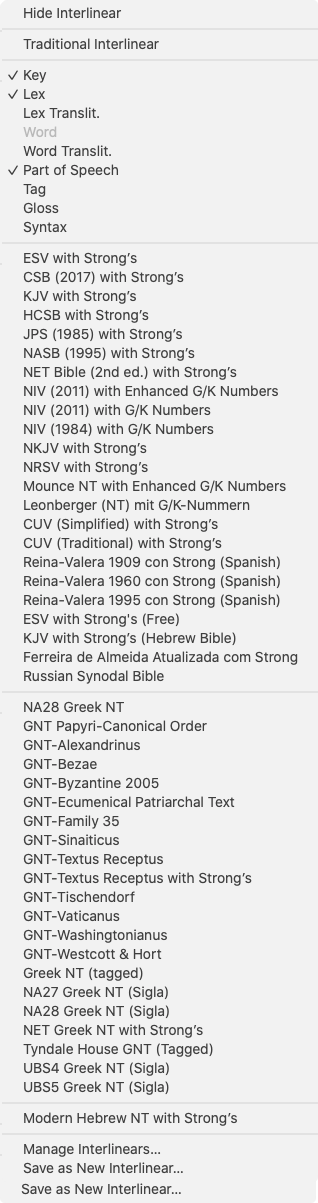 |
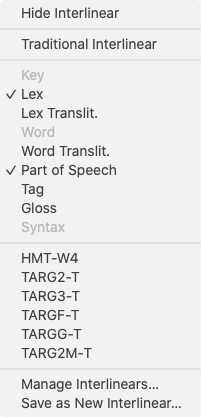 |
Show/Hide Dynamic Interlinear DisplayShow/Hide Dynamic Interlinear Display
- Click the Interlinear button on the Pane bar (
 ) and choose Show Interlinear. You can also choose Show Interlinear from the Action menu in the Pane bar.
) and choose Show Interlinear. You can also choose Show Interlinear from the Action menu in the Pane bar. - The top Interlinear display set in the Interlinear pop-up menu is displayed in the pane.
- The Interlinear option is not available in panes with untagged text or text with no Key Numbers.
Define A Custom Dynamic Interlinear DisplayDefine A Custom Dynamic Interlinear Display
You can choose which items are displayed with the Dynamic Interlinear text via the Interlinear pop-up menu (on the Pane bar).
- Click the Interlinear (
 ) or Actions (
) or Actions ( ) buttons and choose Show Interlinear.
) buttons and choose Show Interlinear. - Click the Interlinear button again and select the items you want to include in the Dynamic Interlinear display.
You must repeat this step for each item added or removed.
Saving and Managing Custom Dynamic Interlinear DisplaysSaving and Managing Custom Dynamic Interlinear Displays
You can create different Dynamic Interlinear display sets, and then choose which one is opened by default when Interlinear is selected on the Pane bar.
To save a new Dynamic Interlinear display set:
- Select the desired Interlinear display options from the Interlinear pop-up menu on the Pane bar.
If the Interlinear pop-up menu is not displayed on the Pane bar, the displayed text does not have Key Numbers or is not grammatically tagged; choose a different text. - On the Interlinear pop-up menu, choose Save as New Interlinear. The Enter New Interlinear Name dialog box appears.
- In the New Interlinear Name box, enter the desired name for the custom Dynamic Interlinear display and click OK. The new Dynamic Interlinear display is listed in the Interlinear pop-up menu, under the Traditional Interlinear item.
To set a different default Dynamic Interlinear display:
- Save a custom Dynamic Interlinear display as described above.
- On the Interlinear pop-up menu, choose Manage Interlinears. The Manage Interlinears dialog box appears.
- Select the item in the list that is to become the default Dynamic Interlinear display.
- Click Up until that item is at the top of the list.
You can use the Up and Down buttons to move any item in the list, as desired.
The next time Interlinear is selected on the Pane bar, the new custom Dynamic Interlinear display is applied to the text.
Copy Interlinear Display Text and Paste Into Another ProgramCopy Interlinear Display Text and Paste Into Another Program
You can copy selected text when viewing Interlinear Display of Text, and then paste the selection into a spreadsheet or word processing program.
- Click the Interlinear (
 ) or Actions (
) or Actions ( ) buttons and choose Show Interlinear.
) buttons and choose Show Interlinear. - Select the text you want to copy.
- Right-click and choose Copy As > Interlinear. The Text is copied in RTF format with all words and rows separated by table columns and cells.
- Switch to the desired spreadsheet or word processing program and paste the selection into a document.
- If copying into a spreadsheet, the selection is properly ordered and displayed in the table. If the verse was quite long, some of the data may go over to additional rows under the verse.
- When copying into Pages, first select a table cell, and then paste in the selection. The selection is pasted in as a table.