Navigation Drawer
The Navigation Drawer provides access to some of the major functions of Accordance for Android. The Navigation Drawer is accessed one of two different ways: 1) Tap the Menu button ( ), or, 2) swipe from the left of the screen.
), or, 2) swipe from the left of the screen.
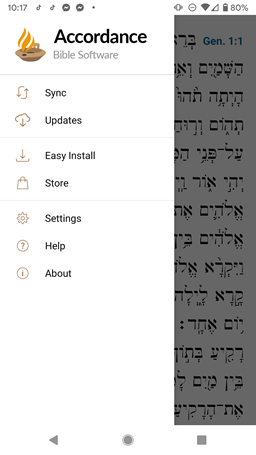
- Tap Sync to sync
 From the word synchronization; the process by which data is moved from a computer to a mobile device. your highlights with Accordance Bible Software on your Mac, Windows PC, or iOS device.
From the word synchronization; the process by which data is moved from a computer to a mobile device. your highlights with Accordance Bible Software on your Mac, Windows PC, or iOS device.
- Tap Updates to check for updates to any modules in your library. When done, tap the Android Back button (
 ) to return to the previously displayed content.
) to return to the previously displayed content.
- Tap Easy Install to view
 As in Main View, Library View, etc.; relates to any display that takes up the full screen, regardless the device. and select modules for downloading. Modules you own that have not been downloaded to your device are displayed. When done, tap the Android Back button (
As in Main View, Library View, etc.; relates to any display that takes up the full screen, regardless the device. and select modules for downloading. Modules you own that have not been downloaded to your device are displayed. When done, tap the Android Back button ( ) to return to the previously displayed content.
) to return to the previously displayed content.
- Tap Store to open the Accordance store listing Accordance collections, and the most commonly desired items available for purchase in-app. When done, tap the Android Back button (
 ) to return to the previously displayed content.
) to return to the previously displayed content.
- Tap Settings to enter Settings view
 As in Main View, Library View, etc.; relates to any display that takes up the full screen, regardless the device.. When done, tap the Back button (
As in Main View, Library View, etc.; relates to any display that takes up the full screen, regardless the device.. When done, tap the Back button ( ) or the Android Back button (
) or the Android Back button ( ) return to the previously displayed content.
) return to the previously displayed content.
- Tap Help to open the Accordance for Android Help documenation. When done, tap the Android Back button (
 ) to return to the previously displayed content.
) to return to the previously displayed content.