Settings View
You can define how Texts and Tools are displayed, the default parameters for Text![]() When capitalized, refers to a primary source in the Accordance Library searches, and save your Accordance account information via the Settings View, accessed two different ways: 1) Tap the Menu button (
When capitalized, refers to a primary source in the Accordance Library searches, and save your Accordance account information via the Settings View, accessed two different ways: 1) Tap the Menu button ( ) and tap Settings or, 2) swipe from the left and tap Settings.
) and tap Settings or, 2) swipe from the left and tap Settings.
When changing the Settings, changes will appear in the currently loaded Text![]() When capitalized, refers to a primary source in the Accordance Library or Tool
When capitalized, refers to a primary source in the Accordance Library or Tool![]() When capitalized, refers to a secondary source in the Accordance Library, and are applied to all Texts and Tools in your library.
When capitalized, refers to a secondary source in the Accordance Library, and are applied to all Texts and Tools in your library.
When done, tap the Back button ( ) or the Android Back button (
) or the Android Back button ( ) to save your changes and return to the previously displayed content.
) to save your changes and return to the previously displayed content.
Note for Experienced Accordance Users: The Settings are similar to the Preferences set on the desktop version of Accordance.
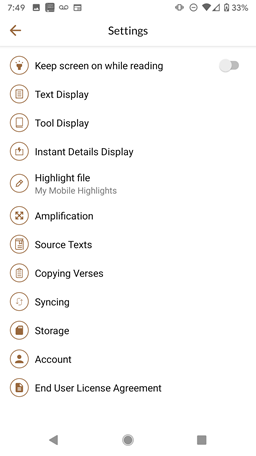
- Keep screen on while reading: Slide to On to override the device Auto-Lock settings. While Accordance is displaying a Text
 When capitalized, refers to a primary source in the Accordance Library, Tool
When capitalized, refers to a primary source in the Accordance Library, Tool When capitalized, refers to a secondary source in the Accordance Library, User Note or image, it will be displayed while battery power remains. The default is ON for iPad, and OFF for iPhone.
When capitalized, refers to a secondary source in the Accordance Library, User Note or image, it will be displayed while battery power remains. The default is ON for iPad, and OFF for iPhone.
-
In the Navigation drawer, tap Text
 When capitalized, refers to a primary source in the Accordance Library Display. The settings applicable to Text
When capitalized, refers to a primary source in the Accordance Library Display. The settings applicable to Text When capitalized, refers to a primary source in the Accordance Library modules appear.
When capitalized, refers to a primary source in the Accordance Library modules appear. - Set the following items, as desired:
- Layout:
- Background: Select a background color for the displayed Text
 When capitalized, refers to a primary source in the Accordance Library.
When capitalized, refers to a primary source in the Accordance Library. - Page Margin: Select the amount of margins surrounding a Text
 When capitalized, refers to a primary source in the Accordance Library or Tool
When capitalized, refers to a primary source in the Accordance Library or Tool When capitalized, refers to a secondary source in the Accordance Library view
When capitalized, refers to a secondary source in the Accordance Library view As in Main View, Library View, etc.; relates to any display that takes up the full screen, regardless the device.. Options are Narrow, Normal, and Wide.
As in Main View, Library View, etc.; relates to any display that takes up the full screen, regardless the device.. Options are Narrow, Normal, and Wide. - Show: Tap to view
 As in Main View, Library View, etc.; relates to any display that takes up the full screen, regardless the device. and tap the desired setting. Available options are Paragraphs, Paragraphs With Space, Separate Verses, and Separate With Space. The selected item determines if Text
As in Main View, Library View, etc.; relates to any display that takes up the full screen, regardless the device. and tap the desired setting. Available options are Paragraphs, Paragraphs With Space, Separate Verses, and Separate With Space. The selected item determines if Text When capitalized, refers to a primary source in the Accordance Library is displayed as individual verses or paragraphs, with or without an empty line between each one.
When capitalized, refers to a primary source in the Accordance Library is displayed as individual verses or paragraphs, with or without an empty line between each one. - Line Spacing: Sets the amount of space between lines in the Text
 When capitalized, refers to a primary source in the Accordance Library. Drag the slider to the right to increase the amount of space, and to the left to decrease the amount of space.
When capitalized, refers to a primary source in the Accordance Library. Drag the slider to the right to increase the amount of space, and to the left to decrease the amount of space. - Text
 When capitalized, refers to a primary source in the Accordance Library:
When capitalized, refers to a primary source in the Accordance Library:
- Text
 When capitalized, refers to a primary source in the Accordance Library Font: Tap to display and select the font for Text
When capitalized, refers to a primary source in the Accordance Library Font: Tap to display and select the font for Text When capitalized, refers to a primary source in the Accordance Library modules.
When capitalized, refers to a primary source in the Accordance Library modules. - Text
 When capitalized, refers to a primary source in the Accordance Library Size: Sets the font size for Text
When capitalized, refers to a primary source in the Accordance Library Size: Sets the font size for Text When capitalized, refers to a primary source in the Accordance Library modules. Available options range from 8 points to 94 points.
When capitalized, refers to a primary source in the Accordance Library modules. Available options range from 8 points to 94 points. - Text
 When capitalized, refers to a primary source in the Accordance Library Color: Tap to display and select the font color for Text
When capitalized, refers to a primary source in the Accordance Library Color: Tap to display and select the font color for Text When capitalized, refers to a primary source in the Accordance Library modules.
When capitalized, refers to a primary source in the Accordance Library modules. - Reference:
- Reference Font: Select the font for book names and chapter/verse numbers in the Text
 When capitalized, refers to a primary source in the Accordance Library.
When capitalized, refers to a primary source in the Accordance Library. - Reference Size: Sets the font size for book names and chapter/verse numbers in the Text
 When capitalized, refers to a primary source in the Accordance Library. Drag the slider to the right to increase the font size, and to the left to decrease the size.
When capitalized, refers to a primary source in the Accordance Library. Drag the slider to the right to increase the font size, and to the left to decrease the size. - Reference Color: Select the color for book names and chapter/verse numbers in the Text
 When capitalized, refers to a primary source in the Accordance Library.
When capitalized, refers to a primary source in the Accordance Library. - Reference Style: Select the font style (bold, italic, underline) for book names and chapter/verse numbers in the Text
 When capitalized, refers to a primary source in the Accordance Library.
When capitalized, refers to a primary source in the Accordance Library. - Reference Superscript: When OFF, the reference is displayed inline with the Text
 When capitalized, refers to a primary source in the Accordance Library. When ON the reference is superscripted.
When capitalized, refers to a primary source in the Accordance Library. When ON the reference is superscripted. - Omit Entire Reference: When ON, the reference is hidden.
- Search Hits:
- Search Hit Color: Select the color of Text
 When capitalized, refers to a primary source in the Accordance Library matching your search criteria.
When capitalized, refers to a primary source in the Accordance Library matching your search criteria. - Search Hit Style: Select the style of Text
 When capitalized, refers to a primary source in the Accordance Library matching your search criteria.
When capitalized, refers to a primary source in the Accordance Library matching your search criteria. - Other:
- Hide Superscripts: When ON, displays Text
 When capitalized, refers to a primary source in the Accordance Library without the super-scripted numbers and letters that refer to footnotes.
When capitalized, refers to a primary source in the Accordance Library without the super-scripted numbers and letters that refer to footnotes. - Suppress Poetry: When ON, removes the short lines and makes the text of the verse continuous.
- Hide Red Letter: When ON, removes the red color from the words attributed to Christ.
- Verse Highlights: When OFF, highlighted verses are not displayed.
- Word Highlights: When OFF, highlighted words are not displayed.
- Show Pane Header in Reading Mode: When OFF, the pane header is not displayed in Reading Mode.
- When done, tap the Back button (
 ) or the Android Back button (
) or the Android Back button ( ) to save your changes and return to the previously displayed content.
) to save your changes and return to the previously displayed content.
-
In the Navigation drawer, tap Tool
 When capitalized, refers to a secondary source in the Accordance Library Display. The settings applicable to Tool
When capitalized, refers to a secondary source in the Accordance Library Display. The settings applicable to Tool When capitalized, refers to a secondary source in the Accordance Library modules appear.
When capitalized, refers to a secondary source in the Accordance Library modules appear. - Set the following items, as desired:
- Layout:
- Background: Tap to display and select a background color for the displayed Tool
 When capitalized, refers to a secondary source in the Accordance Library.
When capitalized, refers to a secondary source in the Accordance Library. - Page Margin: Select the amount of margins surrounding a Text
 When capitalized, refers to a primary source in the Accordance Library or Tool
When capitalized, refers to a primary source in the Accordance Library or Tool When capitalized, refers to a secondary source in the Accordance Library view
When capitalized, refers to a secondary source in the Accordance Library view As in Main View, Library View, etc.; relates to any display that takes up the full screen, regardless the device.. Options are Narrow, Normal, and Wide.
As in Main View, Library View, etc.; relates to any display that takes up the full screen, regardless the device.. Options are Narrow, Normal, and Wide. - Line Spacing: Sets the amount of space between lines in the Tool
 When capitalized, refers to a secondary source in the Accordance Library. Drag the slider to the right to increase the amount of space, and to the left to decrease the amount of space.
When capitalized, refers to a secondary source in the Accordance Library. Drag the slider to the right to increase the amount of space, and to the left to decrease the amount of space. - Text
 When capitalized, refers to a primary source in the Accordance Library:
When capitalized, refers to a primary source in the Accordance Library:
- Text
 When capitalized, refers to a primary source in the Accordance Library Font: Tap to display and select the font for Tool
When capitalized, refers to a primary source in the Accordance Library Font: Tap to display and select the font for Tool When capitalized, refers to a secondary source in the Accordance Library modules.
When capitalized, refers to a secondary source in the Accordance Library modules. - Text
 When capitalized, refers to a primary source in the Accordance Library Size: Sets the font size for Tool
When capitalized, refers to a primary source in the Accordance Library Size: Sets the font size for Tool When capitalized, refers to a secondary source in the Accordance Library modules. Available options range from 8 points to 94 points.
When capitalized, refers to a secondary source in the Accordance Library modules. Available options range from 8 points to 94 points. - Text
 When capitalized, refers to a primary source in the Accordance Library Color: Tap to display and select the font color for Tool
When capitalized, refers to a primary source in the Accordance Library Color: Tap to display and select the font color for Tool When capitalized, refers to a secondary source in the Accordance Library modules.
When capitalized, refers to a secondary source in the Accordance Library modules. - Hyperlink Color: Tap to display and select a color for hyperlinks in all tools.
- Hyperlink Style: Tap to select any combination of hyperlink styles, including Bold, Italic and Underline.
- Search Hits:
- Search Hit Color: Tap to display and select the color of text matching your search criteria in the module
 Any Bible text, or other single tool that can be read in Accordance, including reference texts and articles; may also be referred to as content or resource.
Any Bible text, or other single tool that can be read in Accordance, including reference texts and articles; may also be referred to as content or resource. - Search Hit Style: Select the style of Text
 When capitalized, refers to a primary source in the Accordance Library matching your search criteria.
When capitalized, refers to a primary source in the Accordance Library matching your search criteria. - Other:
- Picture size: Used to specify the appearance of Picture links in the tool. You can choose to display a Small, Medium, Large, or Very Large "thumbnail" of the picture to which the link refers.
- Word Highlights: When OFF, highlighted words are not displayed.
- Show Pane Header in Reading Mode: When OFF, the pane header is not displayed in Reading Mode.
- Hypertext:
- Text
 When capitalized, refers to a primary source in the Accordance Library Pop-up Menu: Choose the Bible text used when opening a Scripture reference link, or viewing the text in the Instant Details. You can choose from any installed text.
When capitalized, refers to a primary source in the Accordance Library Pop-up Menu: Choose the Bible text used when opening a Scripture reference link, or viewing the text in the Instant Details. You can choose from any installed text. - Alt text Pop-up Menu: Choose the Bible text to use if the verse is not found in the first text.
- When done, tap the Back button (
 ) or the Android Back button (
) or the Android Back button ( ) to save your changes and return to the previously displayed content.
) to save your changes and return to the previously displayed content.
-
In the Navigation drawer, tap Instant Details. The settings applicable to Instant Details appear.
- Set the following items, as desired:
- Instant Details Text
 When capitalized, refers to a primary source in the Accordance Library Size: Sets the font size for Instant Details display. Available options range from Very small to Very large.
When capitalized, refers to a primary source in the Accordance Library Size: Sets the font size for Instant Details display. Available options range from Very small to Very large. - Show Expanded Details: When ON, the Expanded Details button (
 ) is displayed in the Instant Details.
) is displayed in the Instant Details.
- When done, tap the Back button (
 ) or the Android Back button (
) or the Android Back button ( ) to save your changes and return to the previously displayed content.
) to save your changes and return to the previously displayed content.
-
In the Navigation drawer, tap Highlight File. A list of available Highlights appears.
- Set the following items, as desired:
- Highlight file: Tap to choose the desired file from the Highlight File pop-up
 A screen element that pops up after a tap somewhere on the screen. NOTE: A pop-up may take up the entire screen when viewed on a mobile device. menu.
A screen element that pops up after a tap somewhere on the screen. NOTE: A pop-up may take up the entire screen when viewed on a mobile device. menu.
- When done, tap the Back button (
 ) or the Android Back button (
) or the Android Back button ( ) to save your changes and return to the previously displayed content.
) to save your changes and return to the previously displayed content.
-
In the Navigation drawer, tap Amplification. The settings applicable to Amplification settings appear.
- These settings apply to the amplification from Texts to Tools. Set the following items, as desired:
- English: Amplification settings for non-key numbered Texts.
- Greek: Amplification settings for Greek Texts.
- Hebrew: Amplification settings for Hebrew Texts.
- Latin: Amplification settings for Latin Texts.
- Verse References: Amplification settings from Texts to Reference Tools.
- When done, tap the Back button (
 ) or the Android Back button (
) or the Android Back button ( ) to save your changes and return to the previously displayed content.
) to save your changes and return to the previously displayed content.
-
In the Navigation drawer, tap Source Texts. The settings applicable to Source Text
 When capitalized, refers to a primary source in the Accordance Library settings appear.
When capitalized, refers to a primary source in the Accordance Library settings appear. - Set the following items, as desired:
- Old Testament: Tap to choose the Hebrew OT Text
 When capitalized, refers to a primary source in the Accordance Library displayed in Instant Details in a Key Numbered Text
When capitalized, refers to a primary source in the Accordance Library displayed in Instant Details in a Key Numbered Text When capitalized, refers to a primary source in the Accordance Library.
When capitalized, refers to a primary source in the Accordance Library. - New Testament: Tap to choose the Greek NT Text
 When capitalized, refers to a primary source in the Accordance Library displayed in Instant Details in a Key Numbered Text
When capitalized, refers to a primary source in the Accordance Library displayed in Instant Details in a Key Numbered Text When capitalized, refers to a primary source in the Accordance Library.
When capitalized, refers to a primary source in the Accordance Library. - Keyed Text
 When capitalized, refers to a primary source in the Accordance Library: Tap to choose the modern language Text
When capitalized, refers to a primary source in the Accordance Library: Tap to choose the modern language Text When capitalized, refers to a primary source in the Accordance Library displayed in Instant Details in a grammatically-tagged biblical Text
When capitalized, refers to a primary source in the Accordance Library displayed in Instant Details in a grammatically-tagged biblical Text When capitalized, refers to a primary source in the Accordance Library.
When capitalized, refers to a primary source in the Accordance Library.
- When done, tap the Back button (
 ) or the Android Back button (
) or the Android Back button ( ) to save your changes and return to the previously displayed content.
) to save your changes and return to the previously displayed content.
-
In the Navigation drawer, tap Copying Verses. The settings applicable to the copying and pasting of verses appear.
- Set the following items, as desired:
- Include Cantillation: When ON, Hebrew cantillation marks are added when copying Hebrew Text
 When capitalized, refers to a primary source in the Accordance Library that contains them.
When capitalized, refers to a primary source in the Accordance Library that contains them. - Include Superscripts: When ON, superscripts are included when copying Text
 When capitalized, refers to a primary source in the Accordance Library that contains them.
When capitalized, refers to a primary source in the Accordance Library that contains them.
- When done, tap the Back button (
 ) or the Android Back button (
) or the Android Back button ( ) to save your changes and return to the previously displayed content.
) to save your changes and return to the previously displayed content.
-
In the Navigation drawer, tap Syncing. The settings applicable to Syncing settings appear.
- Set the following items, as desired:
- Link to Dropbox: When ON, creates or link to an existing Dropbox account. Tap Sync Now to sync with Accordance on other devices.
- Sync Highlights: When ON, highlights are synced between all Accordance installs that also have highlighting syncing
 From the word synchronization; the process by which data is moved from a computer to a mobile device. enabled.
From the word synchronization; the process by which data is moved from a computer to a mobile device. enabled. - Sync Bookmarks: When ON, bookmarks are synced between all Accordance installs that also have bookmark syncing
 From the word synchronization; the process by which data is moved from a computer to a mobile device. enabled.
From the word synchronization; the process by which data is moved from a computer to a mobile device. enabled. - Sync MyPlaces: When ON, highlights are synced between all Accordance installs that also have highlighting syncing
 From the word synchronization; the process by which data is moved from a computer to a mobile device. enabled.
From the word synchronization; the process by which data is moved from a computer to a mobile device. enabled.
- When done, tap the Back button (
 ) or the Android Back button (
) or the Android Back button ( ) to save your changes and return to the previously displayed content.
) to save your changes and return to the previously displayed content.
-
In the Navigation drawer, tap Storage. The settings applicable to Storage settings appear.
- Tap Storage to launch the Storage screen. Storage information is displayed.
- When done, tap the Back button (
 ) or the Android Back button (
) or the Android Back button ( ) to save your changes and return to the previously displayed content.
) to save your changes and return to the previously displayed content.
-
In the Navigation drawer, tap Account. The settings applicable to Account settings appear.
- A pop-up
 A screen element that pops up after a tap somewhere on the screen. NOTE: A pop-up may take up the entire screen when viewed on a mobile device. box appears for entering and saving your Accordance account login name and password; once entered, this information is saved in Accordance for Android for accessing downloads. Tap Save to keep this information.
A screen element that pops up after a tap somewhere on the screen. NOTE: A pop-up may take up the entire screen when viewed on a mobile device. box appears for entering and saving your Accordance account login name and password; once entered, this information is saved in Accordance for Android for accessing downloads. Tap Save to keep this information.
- When done, tap the Back button (
 ) or the Android Back button (
) or the Android Back button ( ) to save your changes and return to the previously displayed content.
) to save your changes and return to the previously displayed content.
- End User License Agreement: Opens the EULA so that you can reread it at your leisure.