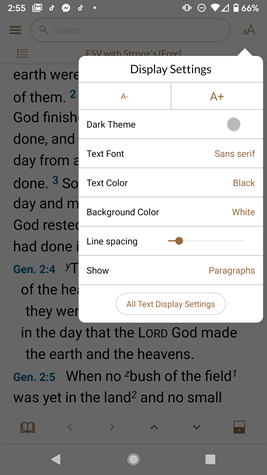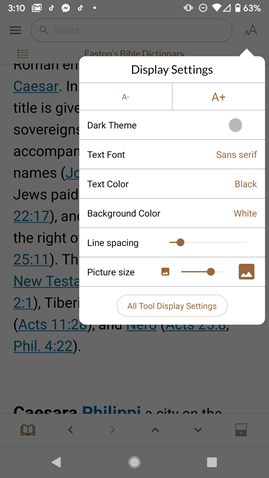Quick Settings
The Quick Settings button ( ) is used to quickly change the font size in any view
) is used to quickly change the font size in any view![]() As in Main View, Library View, etc.; relates to any display that takes up the full screen, regardless the device., turn Night Mode on or off, and to quickly access all the display settings for the current module
As in Main View, Library View, etc.; relates to any display that takes up the full screen, regardless the device., turn Night Mode on or off, and to quickly access all the display settings for the current module![]() Any Bible text, or other single tool that can be read in Accordance, including reference texts and articles; may also be referred to as content or resource. The settings made here become the default settings for that module
Any Bible text, or other single tool that can be read in Accordance, including reference texts and articles; may also be referred to as content or resource. The settings made here become the default settings for that module![]() Any Bible text, or other single tool that can be read in Accordance, including reference texts and articles; may also be referred to as content or resource.
Any Bible text, or other single tool that can be read in Accordance, including reference texts and articles; may also be referred to as content or resource.
- Text
 When capitalized, refers to a primary source in the Accordance Library size: Tap the plus (
When capitalized, refers to a primary source in the Accordance Library size: Tap the plus ( ) or minus (
) or minus ( ) buttons to increase or decrease the font size.
) buttons to increase or decrease the font size. - Dark Theme: Changes the display to one optimal for reading in dim or no light (black background with white text).
- Text
 When capitalized, refers to a primary source in the Accordance Library Font: Tap the drop-down menu to select a different default font for the Text
When capitalized, refers to a primary source in the Accordance Library Font: Tap the drop-down menu to select a different default font for the Text When capitalized, refers to a primary source in the Accordance Library. You can choose from all fonts available on your device.
When capitalized, refers to a primary source in the Accordance Library. You can choose from all fonts available on your device. - Text
 When capitalized, refers to a primary source in the Accordance Library Color: Tap to select a different default color from a list of predefined colors, or select your own custom color.
When capitalized, refers to a primary source in the Accordance Library Color: Tap to select a different default color from a list of predefined colors, or select your own custom color. - Background Color Tap to select a different default background color for that module
 Any Bible text, or other single tool that can be read in Accordance, including reference texts and articles; may also be referred to as content or resource.
Any Bible text, or other single tool that can be read in Accordance, including reference texts and articles; may also be referred to as content or resource. - Line Spacing: Slide to add space between text lines and improve readability.
- Show: Tap the drop-down menu to select from the following verse display options:
- Paragraphs: The text of contiguous verses is shown as a continuous stream, starting a new line only for a new paragraph.
- Paragraphs with space: The same as Paragraphs, except a blank line is placed between each paragraph.
- Separate verses: Each verse is displayed on a separate line. Superscripted verses are not supported if this item is selected
- Separate with space: The same as Separate Verses except that a blank line is placed between each verse.
- All Text
 When capitalized, refers to a primary source in the Accordance Library Display Settings: Tap to open the Settings dialog box for a more comprehensive list of settings.
When capitalized, refers to a primary source in the Accordance Library Display Settings: Tap to open the Settings dialog box for a more comprehensive list of settings.
- Text
 When capitalized, refers to a primary source in the Accordance Library size: Tap the plus (
When capitalized, refers to a primary source in the Accordance Library size: Tap the plus ( ) or minus (
) or minus ( ) buttons to increase or decrease the font size.
) buttons to increase or decrease the font size. - Dark Theme: Changes the display to one optimal for reading in dim or no light (black background with white text).
- Text
 When capitalized, refers to a primary source in the Accordance Library Font: Tap the drop-down menu to select a different default font for the Text
When capitalized, refers to a primary source in the Accordance Library Font: Tap the drop-down menu to select a different default font for the Text When capitalized, refers to a primary source in the Accordance Library. You can choose from all fonts available on your device.
When capitalized, refers to a primary source in the Accordance Library. You can choose from all fonts available on your device. - Text
 When capitalized, refers to a primary source in the Accordance Library Color: Tap to select a different default color from a list of predefined colors, or select your own custom color.
When capitalized, refers to a primary source in the Accordance Library Color: Tap to select a different default color from a list of predefined colors, or select your own custom color. - Background Color Tap to select a different default background color for that module
 Any Bible text, or other single tool that can be read in Accordance, including reference texts and articles; may also be referred to as content or resource.
Any Bible text, or other single tool that can be read in Accordance, including reference texts and articles; may also be referred to as content or resource. - Line Spacing: Tap to add space between text lines and improve readability.
- Picture size: Slide to increase or decrease the size if images in Tools.
- All Tool
 When capitalized, refers to a secondary source in the Accordance Library Display Settings: Tap to open the Settings dialog box for a more comprehensive list of settings.
When capitalized, refers to a secondary source in the Accordance Library Display Settings: Tap to open the Settings dialog box for a more comprehensive list of settings.