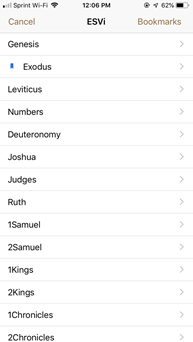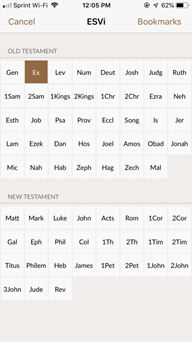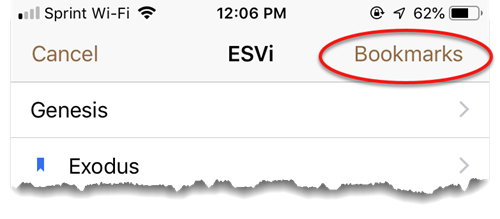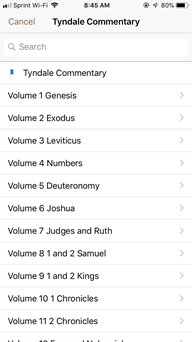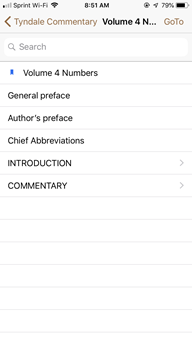Navigation within a Resource
You can navigate to a specific location in a Tool or Text module by tapping the Table of Contents (TOC)/Verse Chooser button (![]() ) (top left). Navigation opens for selecting a specific location in the module.
) (top left). Navigation opens for selecting a specific location in the module.
Note: In a Text module, the button is referred to as the "Verse Chooser" button, and functions in a similar way.
The style for Verse Chooser navigation in a Text module is selected via the Text Display Settings (Verse Chooser item). The default display is a Grid. You can also use a List.
Note: The List is used for all Tool and User modules, and cannot be changed.
The Verse Chooser List is a hierarchical list of the books in the text.
The Verse Chooser Grid displays a grid with each book in the text.
For both of these Verse Chooser styles:
- Tap a book name to see a list of chapters.
- Tap a chapter to see a list of verses.
- Tap a verse or tap the Verse Chooser button (
 ) to jump to that location in the Text.
) to jump to that location in the Text. - Tap the top left button to return to the previous level.
- The current top book, chapter, and verse in the Text view are highlighted in the Verse Chooser List or Grid.
- After navigating to a directory or sub-directory in a tool, the "Bookmarks" button is replaced by the "GoTo" button. Tap the main heading or the GoTo button (
) to jump to the current location in the Text.
The Bookmarks button is displayed in the Verse Chooser or TOC for any module that contains bookmarks. Note: The Bookmarks button will not be displayed if there are not bookmarks in the current module.
To navigate via Bookmarks:
- Tap the Verse Chooser or TOC (
 ) button in an Accordance module.
) button in an Accordance module. - Tap Bookmarks. All bookmarks for that module are displayed.
- Tap the desired bookmark to navigate to that location.
After opening a Tool via the Library, tap the TOC button (upper left corner of the Main View). The TOC List for Tools appears.
- Do one of the following:
- Flick through the top level of titles in the list.
- In the Search box, enter the beginning of a word to scroll to that title in the TOC List. A search will find any portion of the article name, which will be displayed in bold text.
Note: When searching in the TOC List, use the Greek or Hebrew keyboard to search for words in those languages.
- Tap an item to go to it in the Main View, with the full tool displayed and any search results highlighted.
-
If the item has subheadings, a gray arrow is displayed.
-
Tap on this gray arrow to display the subheadings instead of jumping to that point in the tool.
- Tap the navigation arrow (
) at the top left to return to the parent directory.
- After navigating to a directory or sub-directory in a tool, the "Bookmarks" button is replaced by the "GoTo" button. Tap the main heading or the GoTo button (
) to jump to the current location in the Tool.
- Navigate the subheading section in the same manner, by clicking consecutive gray arrows.