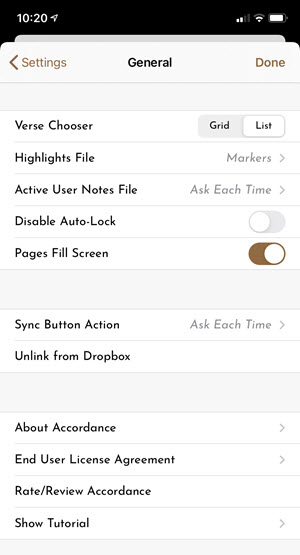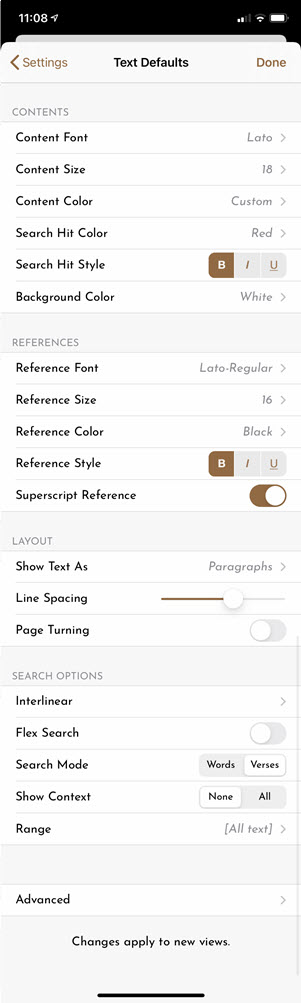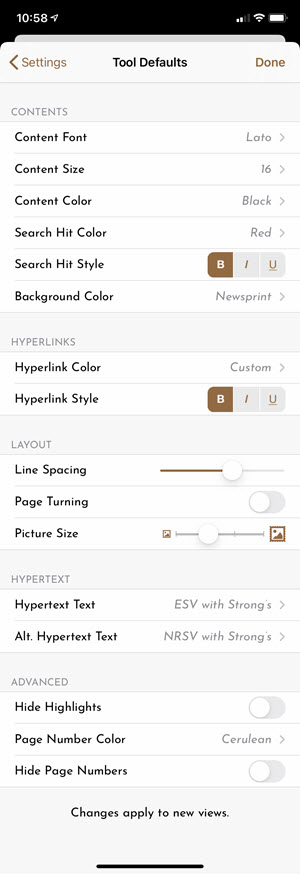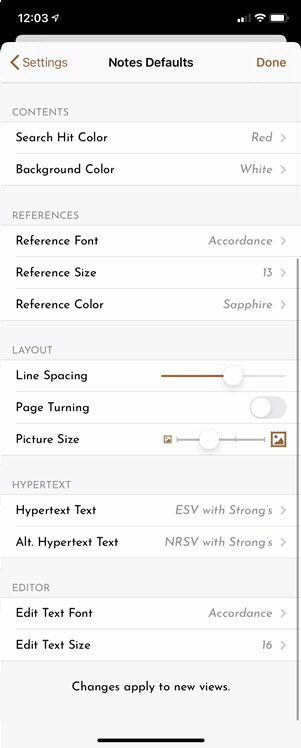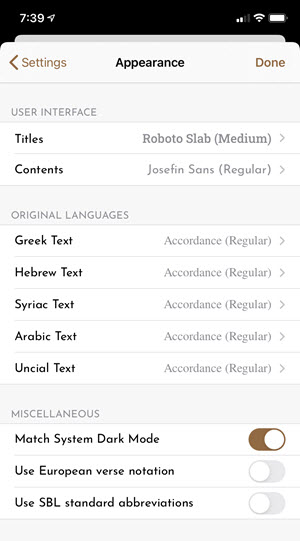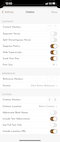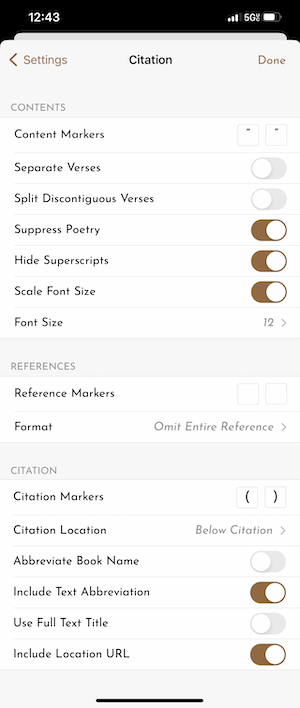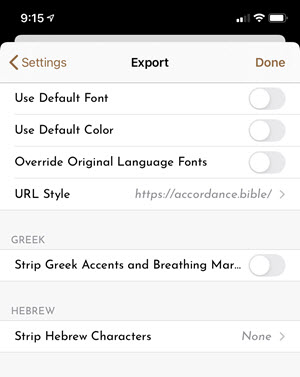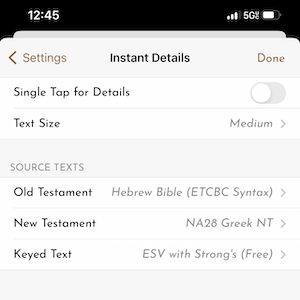Settings View
You can define how Texts and Tools are displayed, the default parameters for Text searches, and save your Accordance account information via the Settings View, accessed via the Settings button (![]() ) at the bottom of the Library.
) at the bottom of the Library.
Note: Changes made in Settings view are applied to every relevant module in your Library. Settings can be made to individual modules via the Quick Settings button (![]() ).
).
When changing the Settings, changes do not appear in the currently loaded Text or Tool. Change the selection in the Library to another Text/Tool and then back again to view the new display settings.
Changes made in Settings View are saved without having to click a "Save" or "Done" button.
After saving your changes, tap Done>Close to return to the previously displayed content.
Tap Help (top left) to access these Help pages.
Note for Experienced Accordance Users: The Settings are similar to the Preferences set on the desktop version of Accordance.
Tap the Settings button (![]() ) in the lower right corner of the Library View to access the Settings options.
) in the lower right corner of the Library View to access the Settings options.
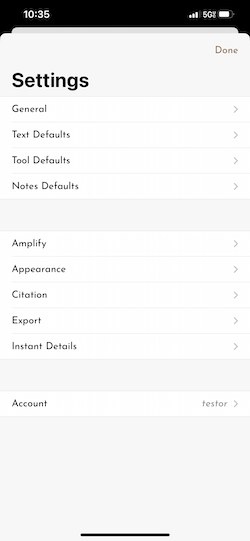
-
In the Display Settings area, tap General. The General settings appear.
- Verse Chooser: Selects the appearance (style) of the table of contents for navigating Texts. Available items are List or Grid.
- Highlights File:You may have more than one Highlights file available on your device. Only one set of highlight definitions can be used at a time. The Highlights File item is used to select the Highlight file to be used.
- Active User Notes File: Sets options for the display of User Notes files. Available options are:
- Ask Each Time: When selected, tapping User Notes will display a list of available User Note files.
- Notes Files: Sets the default User Notes file from a list of available User Note files. The default file is automatically opened when User Note is selected.
- Disable Auto-Lock: Slide to ON to override the device Auto-Lock settings. While Accordance is displaying a Text, Tool, User Note or image, it will be displayed while battery power remains. The default is ON for iPad, and OFF for iPhone.
- Pages Fill Screen: This feature is for Page Turning. Slide to ON to hide the top and bottom toolbars. The toolbars can still be displayed by tapping the screen. Slide to OFF to permanently display the top and bottom toolbars.
- Sync Button Action: Your selection determines how syncing is performed. To do so, open the Library, tap the Sync button (
 ). Available options are:
). Available options are: - Always sync via Wifi: Accordance automatically syncs via Wifi.
- Always sync via Dropbox: Accordance automatically syncs with Dropbox.
- Ask Each Time: A selection can be made manually when the Sync Button is tapped.
- Link to Dropbox: Tap to open a pop-up box for entering and saving your Dropbox account information. Once connected, your device can be synced with your Dropbox account rather than your desktop computer. Enter your email and password, then tap Sign in to connect.
- About Accordance: A pop-up box appears displaying information about your Accordance app version. A link to our website and email addresses for sales/support are also provided.
- EULA (End User License Agreement: Opens the Accordance End User License Agreement (EULA).
- Rate/Review Accordance: Opens the App Store so that you can rate and/or review Accordance.
- Show Tutorial: Opens the Tutorial so that you can run through the tips that first appeared when Accordance was installed on your device.
Note: If Dropbox has not been linked, the Sync button will default to Wifi sync, regardless of the Sync button action selected. Also, a long press on the icon will always show the sync type menu, regardless of preference.
- Tap Done to return to the previously displayed content.
-
In the Settings area, tap Text Defaults. The settings applicable to Text modules appear.
- Set the Contents Items as desired:
-
Content Font: Tap to display and select the font for Text modules.
Note: The list includes all system fonts; but not all work in Accordance. If the selected font does not display well, choose another one.
- Content Size: Tap to display and select the font size for Text modules.
- Content Color: Tap to display and select the font color for Text modules.
- Search Hit Color: Select the color of Text matching your search criteria.
- Search Hit Style: Tap to select how search "hit" results should appear. Available options are: Bold, Italic, Underline.
- Background Color: Select a background color for the displayed Text.
-
Set the References items as desired:
- Reference Font: Select the font for book names and chapter/verse numbers in the Text.
- Reference Size: Select the font size for book names and chapter/verse numbers in the Text.
- Reference Color: Select the color for book names and chapter/verse numbers in the Text.
- Reference Style: Tap to select how Scripture references should appear. Available options are: Bold, Italic, Underline.
- Superscript Reference: When OFF, the reference is displayed inline with the Text. When ON the reference is superscripted.
-
Set the Layout items as desired:
- Show Text As: Tap to view and tap the desired setting. Available options are Paragraphs, Paragraphs With Space, Separate Verses, and Separate With Space. The selected item determines if Text is displayed as individual verses or paragraphs, with or without an empty line between each one.
- Line Spacing: Sets the amount of space between lines in the Text. Drag the slider to the right to increase the amount of space, and to the left to decrease the amount of space.
- Page Turning: When ON, vertical scrolling is replaced by horizontal page-by-page navigation.
-
Set the Search Options items as desired:
- Interlinear: Set the Interlinear Display items as desired:
- Key: Tap to display the Key Number for the word.
- Lex: Tap to display the lexical form of the word.
- Lex Transliteration: Tap to display the transliteration of the lexical form.
- Word: Tap to display the lexical form in the original language.
- Word Transliteration: Tap to display the transliteration of the inflected form.
- Part of Speech: Tap to display the part of speech.
- Tag: Tap to display the grammatical tag for the word.
- Gloss: Tap to display the English translation of the basic meaning of the word.
- Syntax: Tap to display the specific grammar of the word.
- Select the Key Number Texts, Greek Tagged Texts, or Hebrew Tagged Texts as desired.
- When done, tap Save to keep your changes. Your changes affect the next Text module that is opened (and do not affect the currently loaded Text module).
- Flex Search: Slide to ON to perform flexible searches. A Flex Search finds all verses containing English grammatical forms, plurals, and singulars of all words rather than exact phrases (unless excluded by quotes). For example, a search for "forgive" would find "forgive," "forgiven," and "forgiving."
- Search Mode: Sets whether a Text search is initially for Verses or for Words.
- Show Context: Sets the default context for search hits. You can choose None (hits only) or All (full context).text
 When capitalized, refers to a primary source in the Accordance Library.
When capitalized, refers to a primary source in the Accordance Library. - Range: Sets the default range for searches in Texts. Additional Search Ranges can be added.
-
Set the Advanced items as desired:
- Contents: Set the Contents settings as desired:
- Hide Verse Highlights: When ON, colored verse highlighting is turned off.
- Hide Word Highlights: When ON, colored word highlighting is turned off.
- Hide Red Letter: When ON, removes the red color from the words attributed to Christ.
- Suppress Poetry: When ON, removes the short lines and makes the text of the verse continuous.
- Hide Superscripts: When ON, displays Text without the super-scripted numbers and letters that refer to footnotes.
- Hide Spaces: When ON, displays Greek or Hebrew texts without spaces to approximate the early manuscripts.
- Show Book Titles: When ON, Displays book titles directly in the Text display.
- Show Section Headings: When ON, Displays section headings (pericope/outline headings) directly in the Text display.
- References: Set the References settings as desired:
- Format: Used to specify how references should appear. Available items are:
- Above Verse: The reference is placed on a line by itself, with the text of the verse beginning on the following line.
- Before Verse: The reference is placed at the beginning of the first line of the verse text.
- After Verse: The reference is placed at the end of the last line of the verse text.
- Omit Entire Reference: When ON, removes the verse references in a Text display.
- Omit Book and Chapter: Displays only the verse number. The book name and chapter number appear only for the first verse of each book and chapter, respectively.
- Omit Book Name Only: Displays only the chapter and verse numbers. The book name is displayed only at the start of each book.
- Abbreviate Book Name: When selected, displays the book name as an abbreviation.
- Include Text Abbreviation: When selected, includes an abbreviation of the text version as part of each reference; for example, "Gen. 1:1 (KJV)."
- Use decimal (.) verse divider: When selected, separates the chapter and verse with a period instead of a colon (European verse notation style).
- Use English book Names: (foreign language texts only): When selected, displays book names in English. Note that if not selected, the book names appear in the text language (or the alternative names), although entry of verse references is always in English.
- Tap Done to return to the previously displayed content.
-
In the Display Settings area, tap Tool Defaults. The settings applicable to Tool modules appear.
- Set the Contents items, as desired:
-
Content Font: Tap to display and select the font for Tool modules.
Note: The list includes all system fonts; but not all work in Accordance. If the selected font does not display well, choose another one.
- Content Size: Tap to display and select the font size for Tool modules.
- Content Color: Tap to display and select the font color for Tool modules.
- Search Hit Color: Tap to display and select the color of text matching your search criteria in the module.
- Search Hit Style: Tap to select how search "hit" results should appear. Available options are: Bold, Italic, Underline.
- Background Color: Tap to display and select a background color for the displayed Tool.
- Set the Hyperlinks items, as desired:
- Hyperlink Color: Tap to display and select the color for hyperlinks in the Tool.
- Hyperlink Style: Tap to display and select how hyperlinks should appear. Available options are: Plain Text, Bold, Italic, Underline, Outline, and Shadow.
- Set the Layout items, as desired:
- Line Spacing: Sets the amount of space between lines in the Tool. Drag the slider to the right to increase the amount of space, and to the left to decrease the amount of space.
- Page Turning: When ON, vertical scrolling is replaced by horizontal page-by-page navigation.
- Picture Size: Slide to increase or decrease the size of thumbnail images in Accordance Tools.
- Set the Hypertext items, as desired:
- Hypertext Text: Tap to choose the primary text that is displayed when tapping a scripture reference link in a Tool module.
- Alt. Hypertext Text: Tap to choose the alternate text that is displayed if the scripture reference is not found in the primary text.
-
Tip: If your primary text does not contain the Deuterocanonical books, setting your alternate text to one that does will allow you to view scripture hyperlinks in Tools where they are referenced.
- Set the Advanced items, as desired:
- Hide Highlights: When OFF, highlighted words are not displayed.
- Page Number Color: Tap to display and select the color of the page numbers found in most Accordance Tools.
- Hide Page Numbers: When OFF, page numbers are not displayed.
- Tap Done to return to the previously displayed content.
-
In the Display Settings area, tap Notes Defaults These items affect only how all User Notes are displayed. The settings applicable to Tool modules appear.
- Set the Contents items as desired.
- Search Hit Color: Tap to display and select the color of text matching your search criteria in the User Notes.
- Background Color: Tap to display and select a background color for all User Notes.
- Set the Referencesitems as desired.
- Reference Font:Tap to display and select the font for scripture references in User Notes.
- Reference Size: Tap to display and select the font size for scripture references in User Notes.
- Reference Color: Tap to display and select the font color for scripture references in User Notes.
- Set the Layoutitems as desired.
- Line Spacing: Sets the amount of space between lines in the Tool. Drag the slider to the right to increase the amount of space, and to the left to decrease the amount of space.
- Page Turning: When ON, vertical scrolling is replaced by horizontal page-by-page navigation.
- Picture Size: Slide to increase or decrease the size of thumbnail images in Accordance Tools.
- Set the Hypertext items as desired:
-
Hypertext Text: Choose the Bible text used to open a Scripture reference link, or view the text in the Instant Details when tapping a reference. You can choose from any installed text.
- Alt. Hypertext Text: Choose the Bible text to use if the verse is not found in the first text.
- Set the Editor items as desired.
-
Edit Text Font: Tap to display and select the font for entering new User Notes.
Note: The list includes all system fonts; but not all work in Accordance. If the selected font does not display well, choose another one.
- Edit Text Size: Tap to display and select the font size for entering new User Notes.
- Tap Done to return to the previously displayed content.
- Tap a word or reference in any Text or Tool to amplify to the appropriate Tool selected in the Amplification settings.
English: Tap to select a default dictionary.
Greek: Tap to select a default Greek lexicon.
Hebrew: Tap to select a default Hebrew lexicon.
Latin: Tap to select a default Latin dictionary.
Verse Reference: Tap to select a default commentary.
Note: If a default tool is not selected, the first item in the library is used.
Key Numbers
- Override Key Number Dictionaries: When ON, the default Key Number dictionary is used (i.e. the one associated with the Key Number Text) rather than the one defined via the pop-up menus.
- Greek Key Number: Select Greek dictionary for override.
- Hebrew Key Number: Select Hebrew dictionary for override.
- Tap Done to return to the previously displayed content.
-
In the Display Settings area, tap Appearance. The settings applicable to Appearance appear.
-
Set the User Interface items as desired:
- Titles: Tap to select a font for interface title display.
- Contents: Tap to select a font for interface contents display.
-
Set the Original Languages items as desired:
Original Language fonts settings apply to the display of original language fonts in User Notes. Fonts selections are available for Greek, Hebrew, Syria, Arabic, and Uncial Texts.
-
Set the Miscellaneous items as desired:
- Match System Dark Mode: Slide to ON to match the iOS system Dark Mode settings.
- Use European verse notation: Select this option to use a comma (,) in place of a colon (:) to divide chapter and verse, and a period (.) in place of a comma to separate a list of references.
- Use SBL standard abbreviations: When selected, displays and exports book abbreviations in Bible text using the SBL recommendations, for example 2 Sam. 1:1 becomes 2 Sam 1:1. This option does not affect notation for entering verse references in Accordance.
- Tap Done to return to the previously displayed content.
-
In the Display Settings area, tap Citation. The settings applicable to Citations appear.
-
Set the Content items as desired:
- Content Markers: Enter the character to appear before and after the body of the text. A single character is normally entered, but up to seven are accepted.
- Seperate Verses: When ON, Texts are copied as separate verses rather than as paragraphs. Each verse is displayed on a separate line when pasted into a document. When OFF, Texts are copied as paragraphs. The text of contiguous verses is shown as a continuous stream, starting a new line only for a new paragraph.
- Split Discontiguous Verses: When selected, discontinguous verses will be separated by a space, and the citation information added to each verse individually.
- Suppress Poety: When selected, removes the short line formatting applied to poetry, so that all text appears as prose.
- Hide Superscripts: When selected, displays text without the super-scripted numbers and letters that refer to footnotes.
- Scale Font Size: When selected, resets the font size to the size specified in the pop-up menu.
- Font Size: Set font size.
-
Set the References items as desired:
- Reference Markers: Used to define the markers that appear before and after each verse reference.
- Format: Used to specify how the references should appear. Available options are:
- Above Verse: The reference is placed on a line by itself, with the text of the verse beginning on the following line.
- Before Verse: The reference is placed at the beginning of the first line of the verse text.
- After Verse: The reference is placed at the end of the last line of the verse text.
- Omit Entire Reference: Displays the text of verses without references.
- Omit Book and Chapter: Displays only the verse number. The book name and chapter number appear only for the first verse of each book and chapter, respectively.
- Omit Book Name Only: Displays only the chapter and verse numbers. The book name is displayed only at the start of each book.
-
Set the Citation items as desired:
- Citation Markers: Used to define the markers that appear before and after each verse reference.
- Citation Location: Specifies where the references for the citation should appear.
- Above Citation: Places the reference on a separate line above the text.
- Before Citation: Places the reference at the beginning of the first line of the text.
- After Citation: Places the reference at the end of the text.
- Below Citation: Places the full reference on a separate line below the text.
- No Reference: No reference is given.
- Abbreviate Book Name: When selected, displays the abbreviated book name.
- Include Text Abbreviation: When selected, includes an abbreviation for the name of the text as part of the reference, i.e. "Gen. 1:1 (KJV)."
- Use Full Text Title: The full title of the Text is used in place of the abbreviation.
- Include Location URL: When ON, a copied verse will included the Location URL below the verse when pasted into a document. The URL link, prefixed with https://accordance.bible/link/ points the link to Accordance Bible Software on the person's computer. This link allows you to share that information with other people who work with Accordance Bible Software. That sharing can be in your blog, by email, or via social media such as Twitter or Facebook.
Note: The person clicking on an Accordance-specific link (URL) must have Accordance Bible Software installed on their computer. In addition, if the link refers to a specific module, it must also be installed.
-
Tap Done to return to the previously displayed content.
-
In the Display Settings area, tap Export. The settings applicable to Exporting text appear.
-
Set the Export items as desired:
- Use Default Font: When selected, you can define the default Unicode font for exporting the text.
- Use Default Color: When selected, you can choose the color applied to the default font of exported text.
- Override Original Language Fonts: When selected, the fonts specified in the Appearance section for Original Languages are used for export.
- URL Style: When selecting Copy Location URL from a Text or a Tool, copies the module, field, and entry as a hyperlink for use in User Notes and User Tools, as well as any application into which a URL can be pasted.
- https://accordancebible/: These are weblinks. They go to the Accordance website, which then redirects to the Accordance application. Because of the https prefix, they are much more supported in other applications than accord:// links. For example, our forums allow "https" links but not "accord" links. Also, since it links to the Accordance website, the https link has a nice failover in case the individual using the link doesn't own Accordance.
- accord://: These are direct links to Accordance. No internet is required, and it's faster and more direct than the https://accordancebible/ option, since it doesn't link to the Accordance website first. However, not all programs or websites support it. Generally, accord:// links are better if used only for personal use (such as pasting into a note on your own iOS device), while https://accordancebible/ links are better for sending to anyone else.
-
Set the Greek items as desired:
- Strip Greek Accents and Breathing Marks: When selected, Accordance saves the text without the accents and breathing marks.
-
Set the Hebrew items as desired:
- Strip Hebrew Characters: Used to selectively remove accents and marks from exported Hebrew text (and transliteration). Available items are:
- None: Leaves the text as it appears in Accordance.
- Cantillation only: Strips the te'amim or accents only.
- Vowels & Cantillation: Removes vowels and dagesh, but leaves the sin/shin dot, and maqqef.
- All Marks: Leaves only the consonants.
- All Marks, Add Spaces: Leaves only the consonants and adds a space in place of the morphological separators between the words and prefixes and suffixes.
- Tap Done to return to the previously displayed content.
-
In the Display Settings area, tap Instant Details. The settings applicable to Instant Details appear.
-
Set the Instant Details items as desired:
- Single Tab for Details: When ON, it will show popup with one tap, as opposed to tap and hold.
- Text Size: You may choose from seven font sizes for the Instant Details, ranging from Very Small to Very Large. Tap the desired size to select it.
-
Set the Source Text items as desired.
Options in this area define the source text used in Interlinear display of Key Number and Grammatically Tagged Text.
Note: Available options depend on which Key Number and Grammatically Tagged Text modules are installed.
- Old Testament: Defines the source text used for the Old Testament.
- New Testament: Defines the source text used for the New Testament.
- Keyed Text: Defines the keyed text to use when displaying Key number information for an original word in the Instant Details and Dynamic Interlinear Display.
- Tap Done to return to the previously displayed content.
Accordance Account: A pop-up box appears for entering and saving your Accordance account login name and password; once entered, this information is saved in Accordance for iOS for accessing downloads. Tap Save to keep this information.
Create or Delete: You are given the option to create or delete an account.