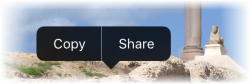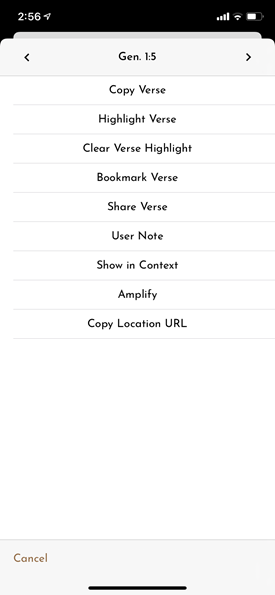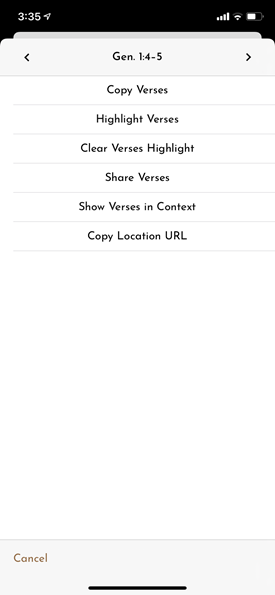Action Menu
Whenever you select text, the Action menu appears either above or below the Instant Details. If Instant Details are not available for a selection, the Action menu appears by itself.
- Available items differ, depending on your selection.
- The Action menu looks slightly different, depending on if you have selected one verse, multiple verses, or one or more words (enhanced selection).
These items are available when selecting content in a Text or Tool module, including devotionals.

- Copy: Copies your selection (one or more words). You can then paste the selection elsewhere.
- Highlight: Opens the Highlights pop-up with the defined styles in the currently selected set of highlights. Tap a highlight style to apply it to the selection.
- Clear: Removes the Highlight or Highlight symbol from the selection.
- Share: Opens a box for selecting a sharing option (SMS, email, Twitter, or Facebook).
- Define: Searches for and displays the definition of the selected word from the device dictionary.
- Note: Opens a panel for selecting the User Notes files, after which you can add a note to the selected verse (Text modules only).
- Bookmark: Adds a bookmark to the selected location.
- Report Correction: Opens a panel for sending error correction reports to corrections@accordancebible.com
- Amplify: Tap to open and automatically search the top resource in the Library for the selection. Note: this item only appears on the Action Menu when Instant Details is not being displayed.
- Search: Tap to search for the selected word in the current module. Note: this item only appears on the Action Menu when Instant Details is not being displayed.
- Copy Verse: Copies the selected verse.
- Highlight Verse: Opens the Highlights pop-up with the defined styles in the currently selected set of highlights. Tap a highlight style to apply it to the selected verse.
- Clear Verse Highlight: Removes the Highlight or Highlight symbol from the selection.
- Bookmark Verse: Adds a bookmark to the selected location.
- Share Verse: Opens a pop-up for selecting a sharing option (SMS, email, Twitter, or Facebook).
- User Note: Opens a pop-up for selecting the User Notes files, after which you can add a note to the selected verse.
- Show in Context: This item is particularly useful when viewing only part of the text, such as in the search results. Tap to display the verse within the full text. To return to the previous view, tap the Return button (
 ) or double swipe from left to right.
) or double swipe from left to right. - Amplify: Tap to open and automatically search the top resource in the Library for the selection.
- Copy Location URL: Tap to copy the Location URL to the system clipboard. This link allows you to share the verse with other people who work with Accordance Bible Software. That sharing can be on your blog, by email, or via social media such as Twitter or Facebook.
- Copy Verses: Copies the selected verses. You can then paste the verses elsewhere.
- Highlight Verses: Opens the Highlights pop-up with the defined styles in the currently selected set of highlights. Tap a highlight style to apply it to the selected verses.
- Clear Verses Highlight: Removes the Highlight or Highlight symbol from the selection.
- Share Verses: Opens a pop-up for selecting a sharing option (SMS, email, Twitter, or Facebook).
- Show Verses in Context: This item is particularly useful when viewing only part of the text, such as in the search results. Tap to display the verses within the full text. To return to the previous view, tap the Return button (
 ) or double swipe from left to right
) or double swipe from left to right - Copy Location URL: Tap to copy the Location URL to the system clipboard. This link allows you to share the verse with other people who work with Accordance Bible Software. That sharing can be on your blog, by email, or via social media such as Twitter or Facebook.
The items available on the Action menu in User Notes depends on whether the notes are being viewed in an additional pane, in Notes View, or if you are editing a note. The items available are detailed below.
User Notes in an Additional Pane or Notes View
- Copy: Copies your selection (one or more words). You can then paste the selection elsewhere.
- Share: Opens a box for selecting a sharing option (SMS, email, Twitter, or Facebook).
- Define: Searches for and displays the definition of the selected word from the device dictionary.
- Search (Notes View only): Searches for the desired words or reference in the enter User Notes file.
- Edit: Opens the specific note for editing.
Editing User Notes
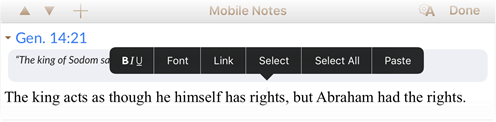
- BIU: Open a pop-up menu for applying bold, italics, or an underline to the selection.
- Font: Opens a pop-up menu for changing the font type, size, color, as well as applying bold, italics, or an underline to the selection.
- Link: Opens a pop-up menu for creating a hyperlink. Types of hyperlinks include:
- Scripture/Text: Create a link to a Scripture reference.
- Web URL: Create a link to a website.
- Resource Link: Create a link to a Word search in a Text.
- Select: Tap to select the word on which the cursor is resting.
- Select All: Tap to select all the content of the note.
- Copy/Paste: Tap to copy a selection or paste a copied selection.
- Copy: Tap and hold to copy the image to the clipboard. The image can then be pasted in any compatible application.
- Share: Tap and hold to open the iOS sharing menu.
Note: Sharing options are determined by the applications installed on your device and the selected options in the iOS Activities menu.