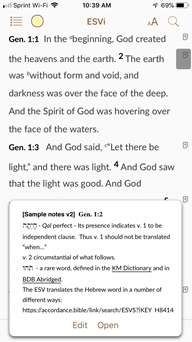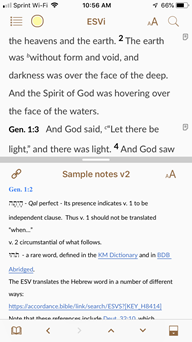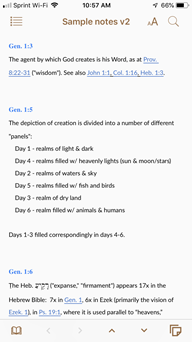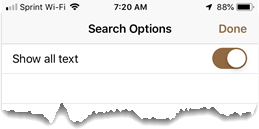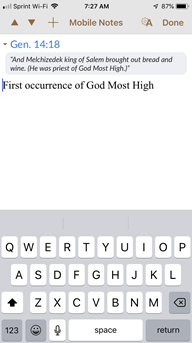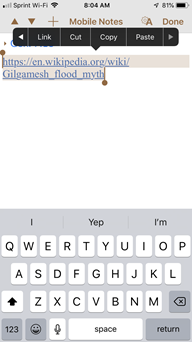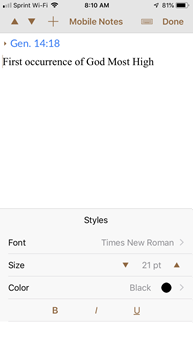Notes View
User Notes are comments you add to specific verses in the Bible. You can apply notes to verses on your mobile device and on your desktop version of Accordance, and then sync them so that both devices have the same notes. The Sample Notes file is included with the App as a demonstration. It provides notes for the first three chapters of Genesis and Matthew.
The file My Mobile Notes is a blank Notes file pre-installed with the App.
If a User Note has Scripture Links, tapping the link opens the reference in the Instant Details. User Notes are displayed and edited in Notes View. You can customize the fonts used in User Notes via the Settings View.
The small icon that resembles a sheet of paper to the right of a verse (![]() ) indicates a verse with a note. An icon that looks like multiple sheets (
) indicates a verse with a note. An icon that looks like multiple sheets (![]() ) indicates more than one note has been applied to the verse.
) indicates more than one note has been applied to the verse.
User Notes can be displayed in an Instant Details pop-up, in a secondary pane, or in Notes View.
- Tap on a User Note icon. The Instant Details pop-up is displayed, with every note associated with that verse.
-
Tap Edit. The User Note opens in Edit View.
- Tap Open. The User Note opens in an additional pane.
Note: If there is more than one User Note file associated with the verse, tapping Edit or Open will display the available User Notes files for selection.
- With a Text displayed, tap the Add pane (
 or
or  ) button. The last referenced-based module used is displayed in the bottom pane.
) button. The last referenced-based module used is displayed in the bottom pane. - Tap the title of the Text or Tool in the bottom pane. Module type buttons are displayed with a list of available modules.
-
Tap the User Notes button (
 ) and choose the desired notes file. The User Notes open in the additional pane.
) and choose the desired notes file. The User Notes open in the additional pane.The file scrolls with the verse in the displayed Text module.
Tip: You can also scroll through the User Notes in the additional Pane. Tap the Linked button (![]() ) to unlink the file from the Text and scroll through all your User Notes.
) to unlink the file from the Text and scroll through all your User Notes.
You can search User Notes as you would any other module.
- Open the User Notes file in Notes View.
- Tap the Search button (
 ) to go to Search View.
) to go to Search View. - Enter the words you are looking for in the Search Entry box.
- Tap either Content or Reference to search the entire file or only for specific verse references, respectively.
- If desired, in the Options, turn on Show All Text. By default, Show All Text is turned off. In this case, only those notes that meet your search criteria are displayed.
Note: The Contents search of Notes is a simple string search only, finding the entered characters whether they represent a whole word or a part of a word.
- In Main View, tap and hold a verse reference to display a pop-up menu.
- On the pop-up menu, tap User Note. A pop-up appears for selecting the User Notes file to which you want to add a note, or for creating a new User Notes file.
- Do one of the following:
- Open the desired User Notes file by tapping it.
-
Create a new User Notes file by tapping in the name box and entering a name for the file. To cancel this command, leave the name box empty.
In either case, the User Notes file opens in a pop-up and you can now add or edit a note for the selected verse.
Tap the disclosure triangle to the left of the verse reference to display/hide the text of the verse to which the note is being added/edited.
- Open the desired User Notes file in Notes View.
-
Tap the Edit button (
 ). The User Note opens ready to edit.
). The User Note opens ready to edit.You can also tap on a selection and then tap Edit from the Action menu to open the Edit pane. In this case, selection is also selected in the User Note, ready for you to start editing.
- Tap the disclosure triangle to the left of the verse reference to display/hide the text of the verse to which the note is being added/edited.
- The standard keyboard, formatting, and device selection functions are available.
- Do any of the following:
- To display/hide the text of the verse you are annotating, tap the title of the User Notes file.
- Tap the up and down arrows (top right of display) to go to the prior or next verse.
- Tap the Format button (
 ) to change the format of the content (see Formatting User Notes, below).
) to change the format of the content (see Formatting User Notes, below). - Tap the Photos button (
 ) to open the iOS Photos app. Images are selected from the Photos library.
) to open the iOS Photos app. Images are selected from the Photos library. - If a note is already present for that verse, you can edit it.
- If there is no note for that verse, the verse reference is displayed and you can start writing a note beneath the reference, or proceed to another note.
- Accordance attempts to AutoLink Scripture references.
- Add a URL by entering the address (manually or by copy-and-paste), selecting the text, and tapping Link on the Action menu.
- Empty notes are not saved.
- Tap Done to return to the previous display.
Note: The first time you tap the Photos button you will be asked to allow Accordance to access the iOS Photos Library.
Note: Tap the Previous/Next arrows () to navigate to another verse.
To add a note to a specific verse, do one of the following:
- Tap and hold on a verse reference in the Bible text.
- Tap Edit (
 ) in Notes View.
) in Notes View.
To delete an entire note, simply delete its contents.
A User Notes file is deleted via the Library.
You can change the font type, size, color and style of new or edited User Notes. The defaults are set via the Display Settings for User Notes.
-
Tap the Format button (
 ). The keyboard is replaced with a panel with text formatting items.
). The keyboard is replaced with a panel with text formatting items. - Do any of the following:
-
Tap the Font name to display a list of available fonts. Tap the desired font.
Note: The list includes all system fonts; but not all work in Accordance. If the selected font does not display well, choose another one.
Tip: Select the desired words to have your changes applied only to the selected text.
- Tap the down or up arrows to decrease or increase the font size, respectively.
- Tap the Color dot to display a list of colors. Tap the desired color.
- Tap B, I, or U to have bold, italics, or an underline automatically added to the text you enter.
- Tap the Keyboard button (
 ) to display the keyboard and begin entering text.
) to display the keyboard and begin entering text. - Tap Done to save your changes.
User Notes can be synced in both directions between your desktop computer and all devices with Accordance for iOS.
When syncing, if the User Notes are checked in the list, Accordance automatically applies the changes made to each individual note, whether on the Mac or the mobile device, to the other set of notes. If the same note has been modified in both sets of notes, a dialog box displays both notes and allows you to select the note you want to keep.