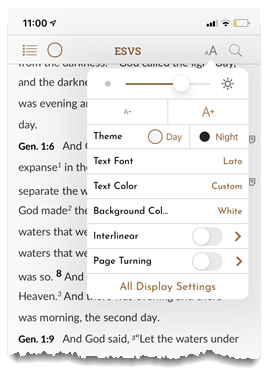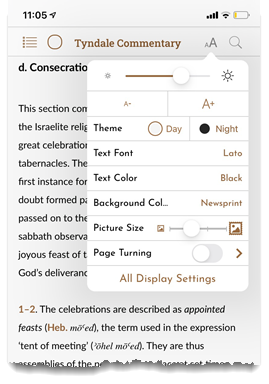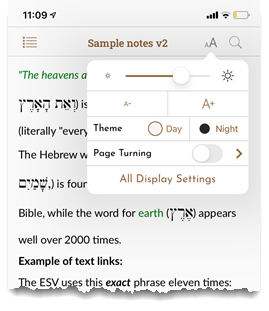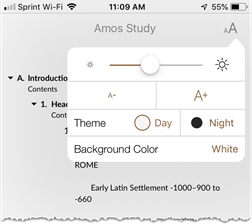Quick Settings
The Quick Settings button (![]() ) is used to quickly change the font size in any view, turn Night Mode on or off, and to quickly access all the display settings for the current module. Except for Screen Brightness and Theme which are applied globally, the settings made here become the default settings for that module.
) is used to quickly change the font size in any view, turn Night Mode on or off, and to quickly access all the display settings for the current module. Except for Screen Brightness and Theme which are applied globally, the settings made here become the default settings for that module.
- Slide the screen brightness slider to the left to decrease brightness, and slide to the right to increase brightness.
- Tap the top A buttons to decrease and increase font size.
- Theme: Night Mode changes the display to one optimal for reading in dim or no light (black background with white text). Tap Night to turn on Night Mode.
Note: If iOS 13+ is detected, then the ability to set Light/Dark mode is removed from Accordance settings, and the system-wide Light/Dark mode settings are used.
- Tap Text Font to select a different default font for the Text. Lato is the default font, but you can choose from all fonts available on your device.
- Tap Text Color to select a different default color for the Text font of that module.
- Tap Background Color to select a different default background color for that module.
-
Tap Interlinear (or the arrow to the right of the Off/On buttons) to open the Interlinear options. These are the same as those available in the Settings View.
Note: This item is available only when viewing a Grammatically Tagged or Key Number Text module.
- Tap Page Turning: to turn on horizontal page-by-page navigation. Tap the arrow to the right of the Page Turning button to enable other page view options, including:
- Enable Columns: Tap to enable columns in Page Turning view.
- # of Columns: Tap the down or up arrows to decrease or increase the number of columns displayed.
- Fill Screen: Tap to hide the upper and lower toolbars and expand the reading area to fill the entire screen.
- Slide the screen brightness slider to the left to decrease brightness, and slide to the right to increase brightness.
- Tap the top A buttons to decrease and increase font size.
- Theme: Night Mode changes the display to one optimal for reading in dim or no light (black background with white text). Tap Night to turn on Night Mode.
Note: If iOS 13+ is detected, then the ability to set Light/Dark mode is removed from Accordance settings, and the system-wide Light/Dark mode settings are used.
- Tap Text Font to select a different default font for the Text. Lato is the default font, but you can choose from all fonts available on your device.
- Tap Text Color to select a different default color for the Text font of that module.
- Tap Background Color to select a different default background color for that module.
-
Move the Picture Size slider to the left or right to change the size of thumbnail images for that module. (Note: Picture Size settings are only displayed when viewing a Tool module).
- Page Turning: When ON, vertical scrolling is replaced by horizontal page-by-page navigation. Tap the arrow to the right of the Page Turning button to enable other page view options, including:
- Enable Columns: Tap to enable columns in Page Turning view.
- # of Columns: Tap the down or up arrows to decrease or increase the number of columns displayed.
- Fill Screen: Tap to hide the upper and lower toolbars and expand the reading area to fill the entire screen.
- Slide the screen brightness slider to the left to decrease brightness, and slide to the right to increase brightness.
- Tap the top A buttons to decrease and increase font size.
- Theme: Night Mode changes the display to one optimal for reading in dim or no light (black background with white text). Tap Night to turn on Night Mode.
Note: If iOS 13+ is detected, then the ability to set Light/Dark mode is removed from Accordance settings, and the system-wide Light/Dark mode settings are used.
- Page Turning: When ON, vertical scrolling is replaced by horizontal page-by-page navigation.
- Slide the screen brightness slider to the left to decrease brightness, and slide to the right to increase brightness.
- Tap the top A buttons to decrease and increase font size.
- Theme: Night Mode changes the display to one optimal for reading in dim or no light (black background with white text). Tap Night to turn on Night Mode.
Note: If iOS 13+ is detected, then the ability to set Light/Dark mode is removed from Accordance settings, and the system-wide Light/Dark mode settings are used.
- Tap Background Color to select a different default background color for that module.
Tap All Display Settings to quickly access the Text or Tool Display Settings. All items are the same as those accessed in Settings View via the Library. All changes made from here automatically become the default setting for that particular module (content).
- Tap All Display Settings. A pop-up window opens displaying all relevant settings for the Tool or Text module.
- Choose the desired settings.
-
Tap Done after choosing the desired changes. Your changes are immediately applied to the current view and become the default setting for that particular module.
Tapping Done without making any changes simply closes this pop-up window.