Work with Route Layers
Multiple Layers
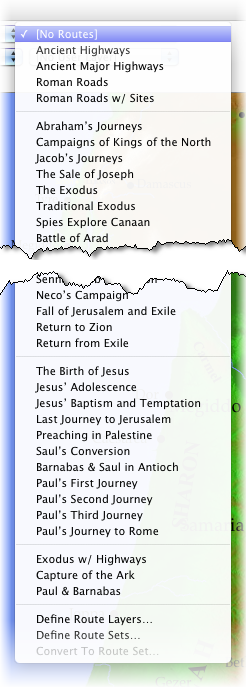 Like the Site Layers, more than one Route Layer or one Route Set can be displayed on the Atlas.
Like the Site Layers, more than one Route Layer or one Route Set can be displayed on the Atlas.
- Choose another set or layer from the Route Layers pop-up menu to display its regions.
- Press Shift while selecting a layer to add that layer to the current layer.
- Select a single layer to remove the multiple layers.
- Select [No Routes] to remove all Region Layers from the Atlas display.
- When more than one layer is displayed, each layer has a plus sign beside it.
Appearance
These Route Layers can use different colors for the different elements of the event. A legend appears below the pop-up menus showing the color of each element. These routes also have other options, such as directional arrows and animation.
Route Layers may also display the sites associated with the routes. If a site appears in both the current Site Layer and the Route Layer, it will take the style of the Route sites. If it is also a site you have added, the style of the extra sites is used.
Other features and details about the Route Layers pop-up menu are described below.
Animation consists of an intense color line drawn in a timed sequence over the faded routes.
- The animation stops when the route is completed.
- An Animate option appears on the top right of the Atlas tab when an animated route is displayed. Select this option to pause and restart the animation at any point.
-
Press the space bar to stop the animation and show the entire route at once.
You can also press Opt+ and click on Animate (top right) to start/stop animation.
- Use the Set Atlas Display dialog box to set animation options such as continuous animation, to hide the faded route ahead of the animation, to choose the display of route sites for each tab, and to set defaults for new tabs.
Route Sets simply combine a number of the defined Route Layers so they can be displayed together. For example, the Route Set "Capture of the Ark" includes the Battle of Ebenezer and the Wanderings of the Ark.
The Route Layers pop-up menu functions in the same way as the Region Layers pop-up menu.
- Define Route Layers is used to create or modify layers.
- Define Route Sets is used to combine Route Layers into a set.
- Convert to Route Set is dimmed unless multiple layers are currently displayed. It opens the Define Route Sets dialog box with the current layers included in a new set.