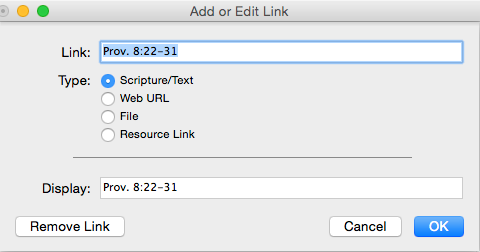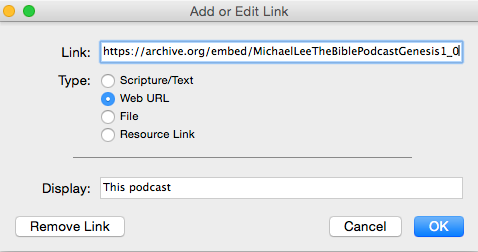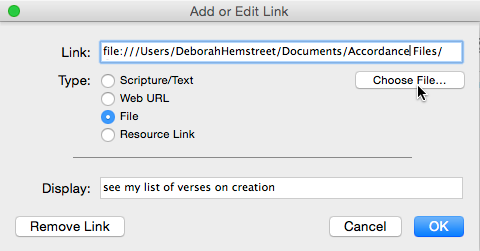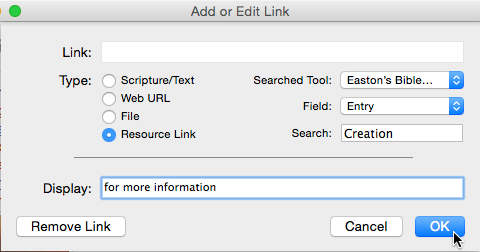Create Links in User Tools
The Link (![]() ) and Auto Link (
) and Auto Link (![]() ) buttons let you create a link quickly and easily to scriptures, other Accordance resources, files, and external websites.
) buttons let you create a link quickly and easily to scriptures, other Accordance resources, files, and external websites.
You can also create links to other Accordance resources manually. In some cases, this may provide you with more flexibility than using the Auto-Link button or the Add or Edit Link dialog box.
|
Hint Press
|
Create a Scripture Link: DetailsCreate a Scripture Link: Details
A verse reference can be turned into a Scripture link. When the User Tool is viewed in a User Tool tab, the link behaves as any other Scripture link. Scripture links can be created one at a time, or all at once using the Auto-Link button. When entering a reference, be sure to use standard Accordance abbreviations and numbers, as when doing a verse search.
Creating Individual Scripture Links
- Open a User Tool Edit window by clicking inside the User Tool pane and pressing the space bar (or any other key).
- Select the verse reference in the Edit window and click Link(
 ). The Add or Edit Link dialog box opens.
). The Add or Edit Link dialog box opens.
- Proceed as follows in the Add or Edit Link dialog box.
- Select the Scripture/Text item.
- Link box: Edit the link, as necessary.
- Display box: Edit the appearance of the linked text, if necessary.
- Click OK. The dialog box closes.
- Click Update at the bottom of the Edit window to save your changes. Any open User Tool panes/tabs are immediately updated.
|
Hint You can view the Alternate Text for a Scripture link in the Instant Details by pressing
|
Create Multiple Scripture Links
- Open a User Tool Edit window by clicking inside the User Tool pane and pressing the space bar (or any other key).
- Type the content in the User Tool with as many Scripture references as desired.
- When done, click Auto Link (
 ) on the Edit window toolbar. All valid Scripture references become Scripture links.
) on the Edit window toolbar. All valid Scripture references become Scripture links.
Additional Information
Display of Scripture links in the User Tool tab, and the Bible text which opens when clicking the link (if a Text tab is not already open), can be set in the Set Tool Display dialog box.
Shortcut Keys for Adding/Removing Links
Open the Add or Edit Link dialog box: Press ![]()
Create automatic Scripture links: Press ![]()
Automatically remove all Scripture links: Opt+ Shift+
![]()
Link to a WebsiteLink to a Website
- Open a User Tool Edit window by clicking inside the User Tool pane and pressing the space bar (or any other key).
- Select the word(s) to which you want to add a Web link.
- Click Link (
 ). The Add or Edit Link dialog box opens.
). The Add or Edit Link dialog box opens.
- Select the Web URL item.
- In the Link box, type or paste in the URL to the website.
- The URL (link) must include http:// to work properly. It is added automatically for you if you forget to type it in.
- A URL (link) such as http://www.accordancebible.com/ opens the browser to that address.
- The link mailto:techsupport@accordancebible.com creates a new mail message to that address.
- These links are distinguished from a Scripture link by the colon without adjacent numbers. Spaces are not allowed within the link.
- When done, click OK. The Add or Edit Link dialog box closes and the link is applied to the selected text.
- Click Update at the bottom of the Edit window to save your changes.
Link to Files on Your ComputerLink to Files on Your Computer
- Open a User Tool Edit window by clicking inside the User Tool pane and pressing the space bar (or any other key).
- Select the word(s) to which you want to add a file link.
- Click Link (
 ). The Add or Edit Link dialog box opens.
). The Add or Edit Link dialog box opens.
- Select the File item and click Choose File. A system window opens for navigating to and selecting the desired file.
You can also type the link in manually. A link to a file on the hard disk or another attached disk or drive is similar to a link in a browser such as: file:///Users/myname/Documents/pics/temple.tiff. - Click OK in the Add or Edit Link dialog box. The Add or Edit Link dialog box closes.
- Click Update at the bottom of the Edit window to save your changes.
|
Hint These links may be used to open other resources in Accordance when teaching. |
Link to Another Accordance ResourceLink to Another Accordance Resource
You can link to a predefined search in any resource![]() Any Bible text, or other single tool that can be read in Accordance, including reference texts and articles; may also be referred to as content or module installed with Accordance. Clicking the link displays the search results in a new tab.
Any Bible text, or other single tool that can be read in Accordance, including reference texts and articles; may also be referred to as content or module installed with Accordance. Clicking the link displays the search results in a new tab.
- Open a User Tool Edit window by clicking inside the User Tool pane and pressing the space bar (or any other key).
- Select the word(s) to which you want to add a link to an Accordance resource.
- Click Link (
 ). The Add or Edit Link dialog box opens.
). The Add or Edit Link dialog box opens.
- Select the Tool Link item. Items appear for selecting the Tool and content you want to link to.
These items are used to select the resource search parameters.
Proceed as follows: - Searched Tool pop-up menu: Click and select the desired resource.
- Field pop-up menu: Click and select the desired field. Field options vary depending on the Tool selected.
- Search box: Enter the word(s) to be searched for.
- Click OK in the Add or Edit Link dialog box. The Add or Edit Link dialog box closes.
- Click Update at the bottom of the Edit window to save your changes.
Alternatives Methods to Link to an Accordance ResourceAlternatives Methods to Link to an Accordance Resource
- Open a Text, Tool, or User Tool and search for the desired content.
- Select the content of the Search Entry box, right click, and choose Copy as Resource Link. A Tool link (delineated by square brackets: []) is created and copied.
- Paste the link into the desired User Tool and click Update in the Edit window. The link appears in the User Tool or Note with a blue underline.
When the User Note or User Tool is opened in an additional pane or a separate tab, clicking on the link opens the tool with the desired content displayed.
You can also manually type the search argument and make it a link. In this case:
- Use square brackets to link to any Accordance Text or Tool, using this formula:
[module Any Bible text, or other single tool that can be read in Accordance, including reference texts and articles; may also be referred to as content or resource name, field name, search criteria (word(s) or reference)].
Any Bible text, or other single tool that can be read in Accordance, including reference texts and articles; may also be referred to as content or resource name, field name, search criteria (word(s) or reference)]. - For texts, the field name should be "W" for Words or "V" for Verses.
- For tools, enter the full name of the field.
- The search entry must be in English characters but will work in a different field.
- Examples:
- [GNT-T, W, agaph] opens and searches the GNT-T for the word for love.
- [Easton, Entry, Earth] finds the article on “Earth” in Easton.
- [Easton] opens only Easton without performing a search.
- After typing the search argument and descriptive text, select it all and click Create or Edit Link. The Add or Edit Link dialog box opens; when you click Resource Link, all items are already entered. Click OK to create the link.