Shortcut Menus
Shortcut menus (sometimes referred to as "contextual" menus) can be accessed throughout Accordance Bible Software, providing quick access to commonly used commands and options.
To open a shortcut menu![]() Also known as a contextual menu, acessed by right-clicking (or pressing Ctrl+Click, Mac only) over a screen element
Also known as a contextual menu, acessed by right-clicking (or pressing Ctrl+Click, Mac only) over a screen element
- Right-click over an area of a workspace, tab, button, or box.
- Control+Click over an area of a workspace, tab, button or box.
A shortcut menu appears displaying the appropriate items for that screen element![]() Any part of an application that is visible, such as workspaces, menu bars, or windows.
Any part of an application that is visible, such as workspaces, menu bars, or windows.
A list of shortcut menus is provided below. For details on the items, refer to the Help topic on that particular feature/option.
| Right-Click On | As Displayed in Accordance |
|---|---|
|
Search Entry box (Search and Tool Tab)
|
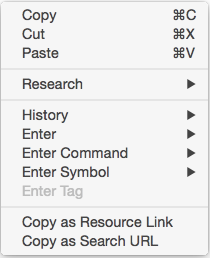
|
|
Search Entry box (Research, Parallel, and User Notes Tabs)
|
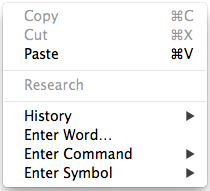
|
|
Bible Text Pane (Search, Parallel, Text, or Reference List Tabs)
|
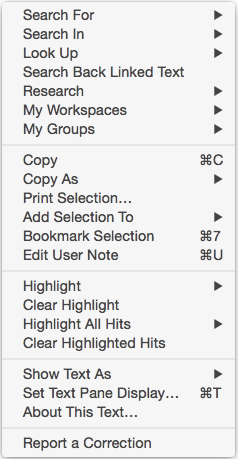
|
|
Construct Tabs: Description Box |
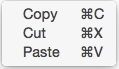
|
| Add User Note Icon (
|
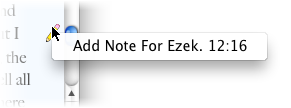
|
| Single User Note Icon (
|
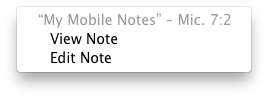
|
| Multiple User Notes Icon (
|
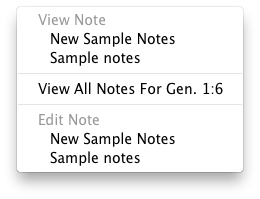
|
| User Notes Tab |
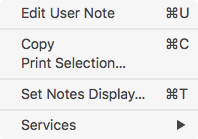
|
|
User Notes and User Tools Edit Windows
|
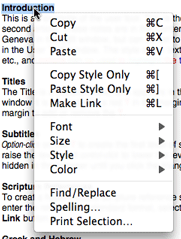
|
|
Image Tabs (Graphs, Picture, Diagram)
|
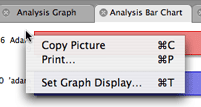
|
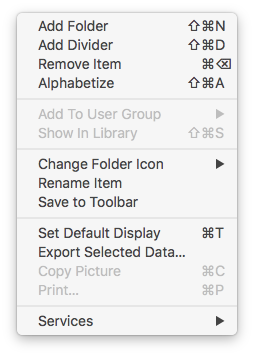
|
|
|
Map Tab Available options depend on whether or not a name is selected |
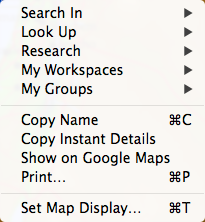
|
|
Timeline Tab Available options depend on whether or not a name is selected |
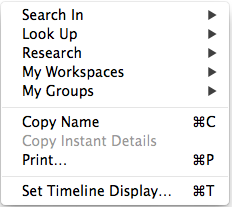
|
|
Search Entry Area of Search Tab
|
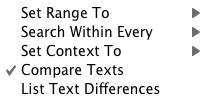
|
|
Report Tabs (Analysis, Concordance, Table, Book Name, Text Differences, Timeline Report, and Tool Table Tabs)
|
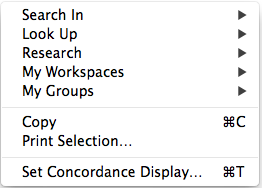
|
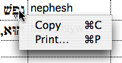
|
|
|
|
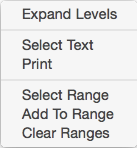
|
|
Search Entry Area (More Options) of a Tool Tab
|

|
|
|
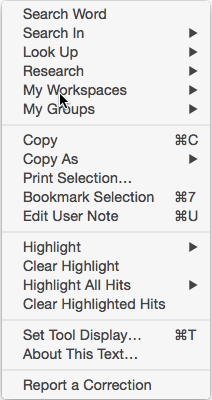
|
| Toolbar |
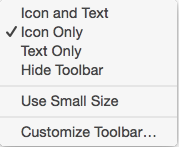
|
|
|
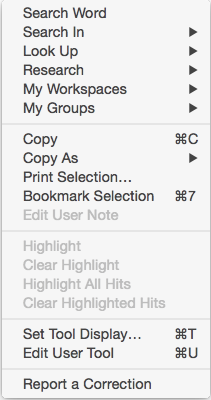
|
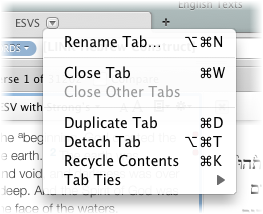
|