For New Mac Users
As a new Mac user, the switch from working with a Windows operating system (OS![]() Operating System) is quite simple. You will find that learning Accordance Bible Software is much easier than learning a new Windows application.
Operating System) is quite simple. You will find that learning Accordance Bible Software is much easier than learning a new Windows application.
Adding Accordance to the Doc
![]() Once installed, click the Accordance icon (located in Applications) to work with Accordance Bible Software. You can also place an Accordance icon on the Dock. In this case, be sure to remove any older icons, if present.
Once installed, click the Accordance icon (located in Applications) to work with Accordance Bible Software. You can also place an Accordance icon on the Dock. In this case, be sure to remove any older icons, if present.
The Mac operating system does not automatically add Accordance to the Dock. To add Accordance to the Dock:
- Remove all old Accordance icons from the dock. You can do this by simply dragging them off the Dock.
- Locate and start the Accordance application (usually in your Applications folder).
- The Accordance icon is seen in the Dock while Accordance is running. Right-click the Accordance icon and choose Keep in Dock from the pop-up menu that appears. The icon remains in the Dock after quitting Accordance.
Closing, Minimizing, Maximizing Windows or Workspaces
Closing, minimizing, maximizing (termed Zoom) and resizing certain screen elements is slightly different on a Mac, as shown below. In some cases, only the Close button is available; it is dimmed until you pass the cursor over it.
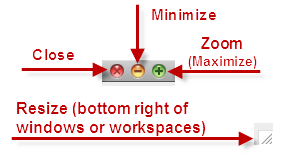
Helpful Links
If you were used to working on Windows, or are completely new to computers, there is some information you will find helpful to get started. It is beyond the scope of the Accordance Help to teach you how to use a Mac, but we thought it would be helpful to provide you with some quick links to help you get started. We've looked at these links and believe they will give a running start as you begin working with your new Mac.
So, welcome to the world of Mac computers in general, and Accordance Bible Software!
These links are best viewed on your new Safari browser with Quick Time Player.