Installation for New Users
|
Notes
|
These instructions assume you already have an online account with Accordance.
- Purchase Accordance Version 14.
- Go to Downloads on the Accordance website and download the Accordance Installer. During installation you will link to your online account (MUST HAVE AN ACCOUNT)
- Download the DMG continue....
-
Double-click the Accordance.dmg file. A DMG window opens for choosing where to install the Accordance software.
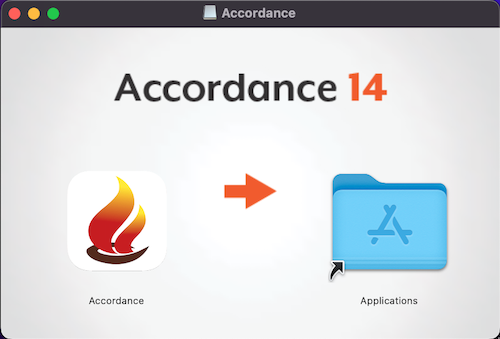
- In the DMG window, do one of the following:
- To install Accordance in the Applications folder, drag the Accordance.app icon into the Applications folder icon.
-
To install Accordance elsewhere on your computer, drag the Accordance.app icon to the desired location (for example, your user/Applications folder).
The Accordance.app file appears in the desired location.
- Close the DMG window.
-
Double-click the Accordance.app file to complete installation of Accordance. The Setup Assistant Introduction screen appears.
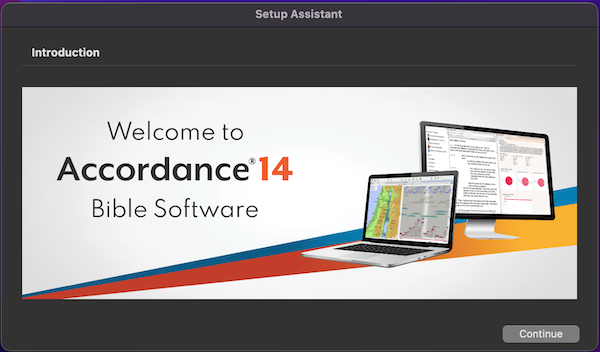
-
Next, you will need to agree to the User Agreement.
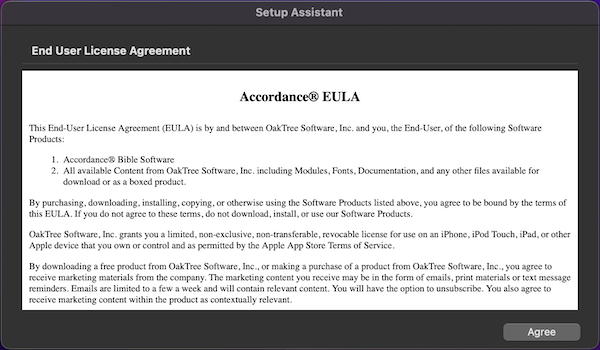
-
This screen is for information purposes only, regarding where your Accordance user documents are saved. When you are ready, click Continue. The Finder opens with the Documents folder selected.
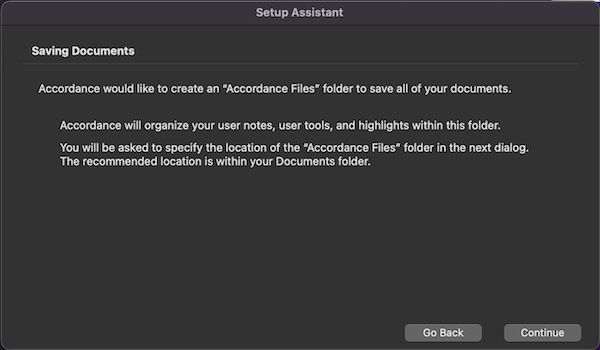
We recommend that you click Choose (without navigating to another location) to accept the default location for your Accordance Files folder, which is your Documents folder.

Note
If you choose to save your Accordance Files folder in a location other than Documents, make sure you remember this location as you may need this information when receiving service and support.
-
In the Accordance Registration screen, proceed as follows:
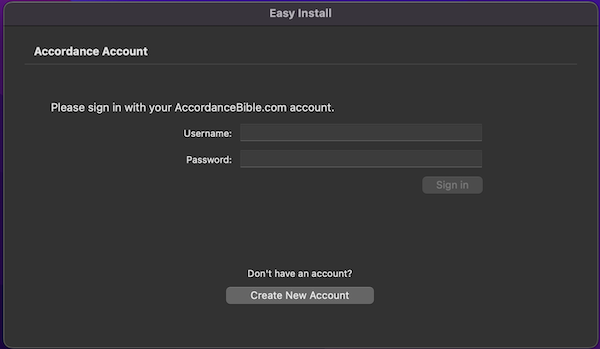
On the Login screen, enter your Username and password, and click Sign in.
Your Username may not be your email. It depens on what you entered when you set up your account. The application will only take the Username to log in.
If the information is incorrect, an error message will appear providing the reason.
If you have forgotten your password, you can reset it from our the Reset Password page.
If you continue to have problems, contact us.
If you do not have an account, click on Create New Account. You will be transferred to the Accordance website where you can create an account.
-
The Accordance Easy Install dialog box appears. You will need to select at least one item to download and install to continue with the setup. Click on Download All to download all your purchases, or select only the items you wish to download, then click Download.
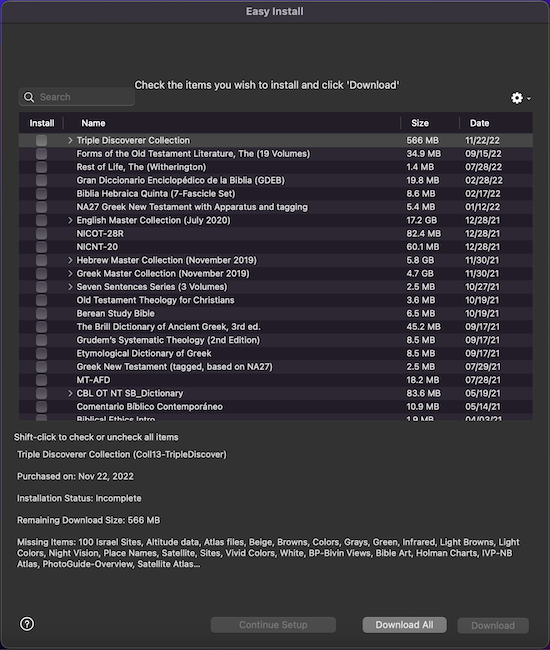
After the modules are downloaded, you will be asked to install. Once the modules are installed, Easy Install will reload. If there are more items to download, you will have the option to do so. If not, continue the setup.
You can then choose just a few modules
 Any Bible text, or other single tool that can be read in Accordance, including reference texts and articles; may also be referred to as content or resource to get started. You can return later and finish installing all purchased items. After Accordance has been installed, you can find Easy Install under the Accordance menu on top, to the right of the Apple logo.
Any Bible text, or other single tool that can be read in Accordance, including reference texts and articles; may also be referred to as content or resource to get started. You can return later and finish installing all purchased items. After Accordance has been installed, you can find Easy Install under the Accordance menu on top, to the right of the Apple logo. - When you are done downloading items, in the Easy Install dialog box click Continue Setup. Accordance now runs through some basic setup screens to determine your default settings, as shown below. You can always change these settings by going through the Setup Assistant again or via the Preferences dialog box. After Accordance has been installed, you can find the Setup Assistant under the Help menu on top.
-
Default Resources: Lets you choose your preferred bible Texts, research Tools, and daily Devotional. If the relevant module
 Any Bible text, or other single tool that can be read in Accordance, including reference texts and articles; may also be referred to as content or resource is not installed, that pop-up menu is not available. After selecting the desired default modules, click Continue.
Any Bible text, or other single tool that can be read in Accordance, including reference texts and articles; may also be referred to as content or resource is not installed, that pop-up menu is not available. After selecting the desired default modules, click Continue.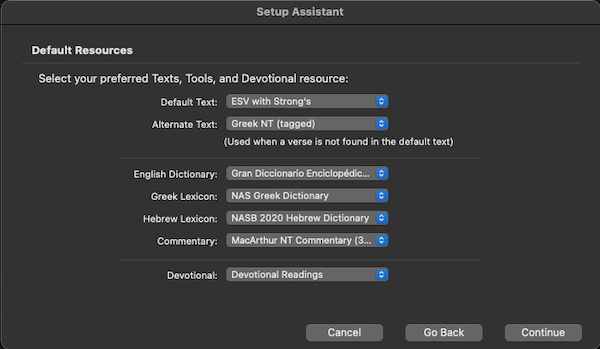
-
Default Startup: Lets you choose how Accordance starts up the next time you reopen it: in a new Search tab
 The core tab used to search Bible texts, it consists of a search entry area and a search results area, or with the workspaces you last had open when you quit. Click Continue.
The core tab used to search Bible texts, it consists of a search entry area and a search results area, or with the workspaces you last had open when you quit. Click Continue.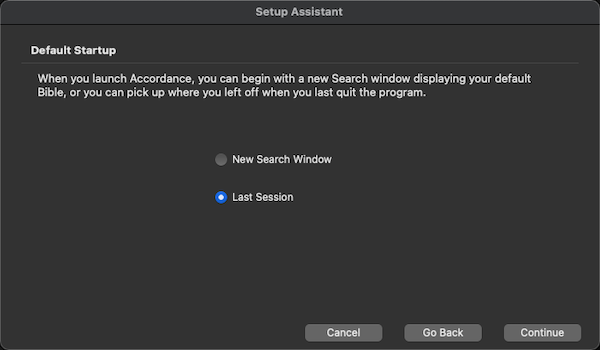
-
Text Format: Lets you choose whether Bible text appears in verses or in paragraphs. Click Continue.
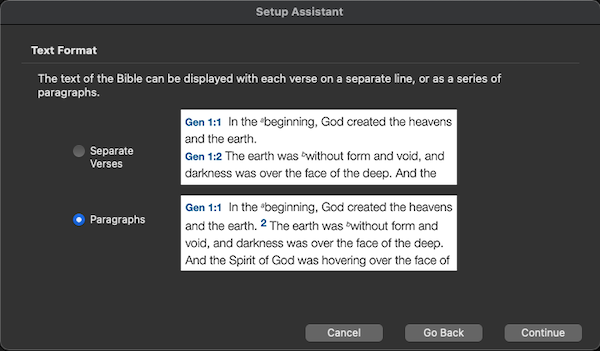
-
From the Summary screen you can back up and double-check your settings, or just finish the setup. When ready, click Done. Accordance Bible Software is now open and ready to use.
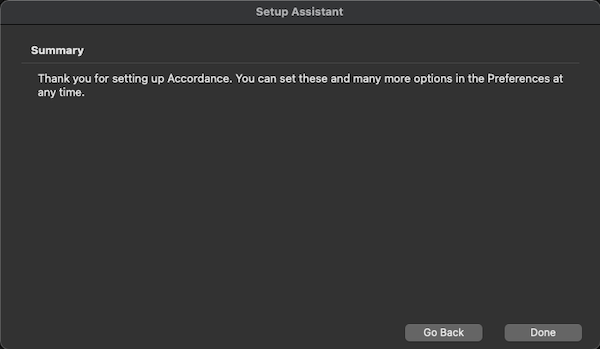
-
|
Hint Now that you have successfully installed Accordance Bible Software, you may enjoy finding more advanced ways to automate your workflow. For more information, see the section Automating Accordance in this Help. |