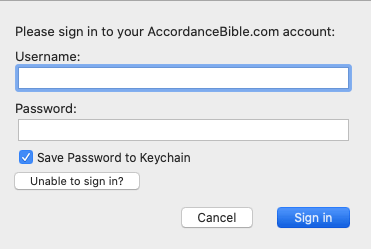Easy Install
Accordance Bible Software links to your online account for downloading and installing purchases. The first time Accordance is opened the Easy Install dialog box opens as part of the initial setup, for downloading and installing the rest of your purchases. However, you can open the Easy Install dialog box at any time.
Prerequisites to Using Easy Install
You must have an AccordanceBible.com account to use Easy Install. To open an account, visit our site.
Your online account is linked to our in-house database whenever an online order is processed. We match accounts so you can view your entire purchase and registration history.
|
|
Note If your order was not placed online, you must contact us so that we can connect your past order history to our online database. |
Install Additional Purchases for Accordance Bible Software
|
|
Note These instructions assume that you have connected to your online account when Accordance was installed. |
- On the Accordance menu, choose Easy Install. The Easy Install dialog box opens.
- If this is the first time to login via Accordance Bible Software, you are asked to enter a username and password.
- If you do not have an online account, click Register Online to open a new account.
- If desired, select Save Password to Keychain to automatically login from this point on.
- In the Easy Install dialog box, enter your username and password, and click Login. The Easy Install dialog box is updated and displays a list of your purchases.
- All items are sorted alphabetically.
- List items can be sorted by clicking on the header row for that item.
- Date header row indicates the module
 Any Bible text, or other single tool that can be read in Accordance, including reference texts and articles; may also be referred to as content or resource purchase/registration date.
Any Bible text, or other single tool that can be read in Accordance, including reference texts and articles; may also be referred to as content or resource purchase/registration date. - Search for any part of the name of a module by entering text in the Search field.
- The display of items in the list can be modified through options in the action menu (
 ):
): - Refresh List: Reload the list of purchases.
- Show/Hide Installed Items: Show or hide installed items from the list.
- Show/Hide Superceded Items: Show or hide items that have been replaced by newer version.
- Hide Selected Items: Select to hide items in the list.
- Restore Hidden Items: Select to display previously hidden items.
- Logout: Logout of your account.
- Click an item to view additional information about it (see above picture for an example).
- Select the items you want to download and install, then click Download, or click Download All to select and download all the listed items. The selected items are downloaded and a message appears asking if you want to install the downloaded items.
- By default, all available items are selected. If you do not want to download all items at once, press Shift and click on one of the items to deselect all items. You can then select only those items you want to download. If you change your mind, Shift+Click on an item to re-select all of them.
- Click the disclosure triangle to reveal all modules
 Any Bible text, or other single tool that can be read in Accordance, including reference texts and articles; may also be referred to as content or resource in a package. You can then select or deselect items in that package.
Any Bible text, or other single tool that can be read in Accordance, including reference texts and articles; may also be referred to as content or resource in a package. You can then select or deselect items in that package. - You can choose more than one item to download.
- A progress box also appears, displaying the download progress.
- If the download is interrupted, a message may appear offering to install the already downloaded modules; in this case click Install. If this message does not appear, click Download again for the item; in this case the he download resumes where it left off, rather than starting over.
|
|
Hint To quickly select/deselect all items in the Easy Install dialog box, press Shift and click a check box. |
- Click Install on the message. The downloaded items are installed. You do not need to restart Accordance to access them.
- Once installation is complete, the Easy Install dialog box automatically refreshes and displays any items that remain to be downloaded and installed. You can also click Refresh at any time, for example, to display recently purchased items.
- If desired, you may want to check for updates before closing this dialog box. Simply click Check for Updates at the top of the dialog box. The dialog box switches to the Check for Updates dialog box.
|
|
Note If Accordance is on your main drive you can find the temporary downloads in: Library/Caches/TemporaryItems/AccordanceUpdates/ of your home folder On an external drive temporary downloads are found in the Accordance folder. |