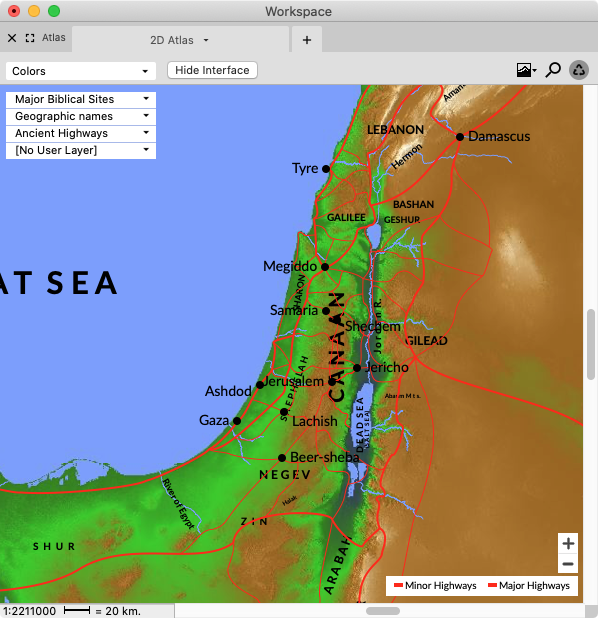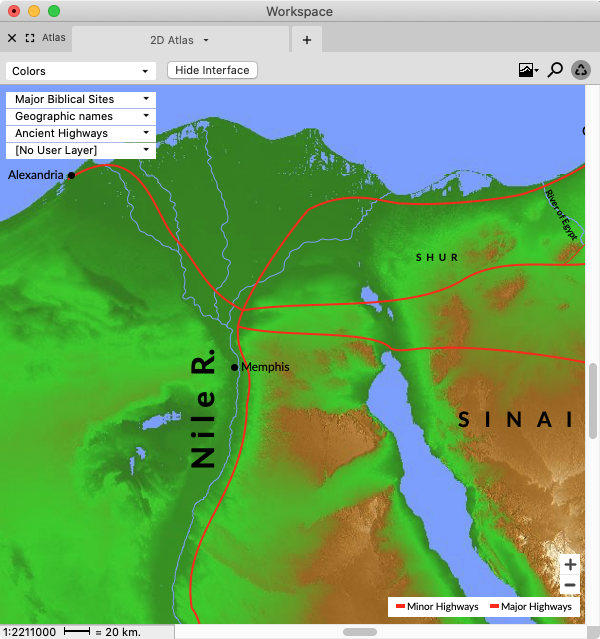Working with a 2D Atlas
You can choose to open a map, without reference to a specific location, or amplify![]() To select words or a reference and search for the selection in the text or tool of your choice. You can select the resource in the Library or Amplify menus. A triple-click is a shortcut which amplifies to the top tool of the relevant category. to a map. In either case the map opens in a 2D Atlas tab.
To select words or a reference and search for the selection in the text or tool of your choice. You can select the resource in the Library or Amplify menus. A triple-click is a shortcut which amplifies to the top tool of the relevant category. to a map. In either case the map opens in a 2D Atlas tab.
- A 2D Atlas tab can be opened via the Library, the File menu, or the Workspace toolbar.
- When amplifying, a 2D Atlas tab can be opened via shortcut keys, the Library, or the Amplify
 To select words or a reference and search for the selection in the text or tool of your choice. You can select the resource in the Library or Amplify menus. A triple-click is a shortcut which amplifies to the top tool of the relevant category. menu.
To select words or a reference and search for the selection in the text or tool of your choice. You can select the resource in the Library or Amplify menus. A triple-click is a shortcut which amplifies to the top tool of the relevant category. menu.
Do one of the following:
- In the Library, open the Atlas (
 ) category and double-click the desired background.
) category and double-click the desired background. - On the File menu, choose New>Atlas>XXX where XXX is the desired background.
-
On the Workspace toolbar, click the Atlas button (
 ) and selected the desired background.
) and selected the desired background. In all the above cases, the map opens using the selected background and centered on Jerusalem. The map opens in a new tab, zone, or Workspace, depending on the area available in the current Workspace.
|
|
Note If an atlas has not been opened previously, it opens in a new zone. Subsequent atlases open as new tabs in that zone, unless manually over-ridden to open in a different zone. |
You can set various display options for the current 2D Atlas tab using the Set Map Display dialog box. Defaults for future maps are set in the Preferences dialog box (2D Atlas tab Layers or 2D Atlas tab Display areas).
- Select a location name in a Text or Tool.
- Do one of the following:
- In the Library, pass the cursor over the desired Atlas background and click the Amplify button that appears (
 ).
). - On the Amplify menu, choose Atlas and select the desired Background from the drop-down menu.
In both cases, the map opens using the selected background; the desired location is highlighted. - Right-click and choose Look Up>Atlas. The map opens with the location highlighted, using the default settings entered in the 2D Atlas tab Display area of the Preferences dialog box.
|
|
Note When amplifying to the Atlas, the 2D Atlas tab is recyclable. |
For more details, see the topic Amplify To and From the Atlas.