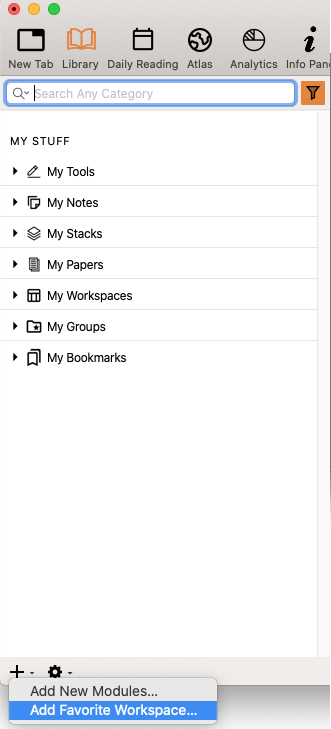Work with Favorite Workspaces
The My Workspaces category of the Library lists your favorite saved workspaces. Favorite workspaces are also quickly created via the Library.
Once the workspace has been saved, you can open it via the Library or the Amplify![]() To select words or a reference and search for the selection in the text or tool of your choice. You can select the resource in the Library or Amplify menus. A triple-click is a shortcut which amplifies to the top tool of the relevant category. menu. Like other items in the Library, you can change the order of items saved in the My Workspaces category.
To select words or a reference and search for the selection in the text or tool of your choice. You can select the resource in the Library or Amplify menus. A triple-click is a shortcut which amplifies to the top tool of the relevant category. menu. Like other items in the Library, you can change the order of items saved in the My Workspaces category.
|
|
Note You cannot add folders or dividers to the My Workspaces category. |
Any workspace can be added as a favorite to the My Workspaces category of the Library. If the workspace has not yet been saved, you are prompted to save it, after which it appears in the My Workspaces list.
There are a few ways to add a favorite workspace to the My Workspaces category.
- Set up the workspace to the desired configuration (tabs, panes, zones, etc.).
- Add the workspace to the My Workspaces category by doing one of the following:
-
Via the Library: Click Add Item (
 ) and choose Add Favorite Workspace from the pop-up menu.
) and choose Add Favorite Workspace from the pop-up menu. - Via the Window menu: On the Window menu, choose Add to Favorites>Workspace:xxx (xxx indicates the active
 The application, window, tab, or other screen element which is currently being used; sometimes called the "front" or "frontmost" screen element workspace).
The application, window, tab, or other screen element which is currently being used; sometimes called the "front" or "frontmost" screen element workspace).
The workspace is saved and added to the My Workspaces category and all related menus. - Via the Amplify menu: On the Amplify menu, choose My Workspaces>Add Workspace.
|
|
Notes
|
Once workspaces have been added to the My Workspaces category, there are a few ways they can be opened, so that your workflow is not unduly interrupted.
- Via the Library: Double-click the desired workspace.
- Via the Amplify Menu: Select the words you want to find in the saved workspace, then click Amplify>My Workspaces and select the desired workspace. The saved workspace opens and is amplified to the desired search words.
- Via the Toolbar: Click Workspaces (
 ) and choose the desired workspace.
) and choose the desired workspace.
When a workspace is opened via the Library, note the following:
- The workspace is opened with all its tabs, panes, and zones, exactly as originally saved.
- If no text is selected in a pane, then the module
 Any Bible text, or other single tool that can be read in Accordance, including reference texts and articles; may also be referred to as content or resource or workspace simply opens.
Any Bible text, or other single tool that can be read in Accordance, including reference texts and articles; may also be referred to as content or resource or workspace simply opens. - If text is selected in a pane:
- The workspace is opened in a manner similar to amplification. Accordance opens each tab and searches each field of the correct language until "hits" are found.
- If no "hits" are found, the tabs still open with either the original search argument or the new one, but the search may not be performed.
- If the favorite workspace is left open, the workspace and tabs are recycled when the same favorite is selected again for amplifying.